TOC
ThinkPad X270の特徴
Lenovoの発売するThinkPadシリーズはIBMから発売されていた当時からキーボードの打ち易さやキーボード中心にあるトラックポイントなどの特徴があります。現在はIBMから発売されていた当時のキーボードではなくなったりしている部分もありますが、Xシリーズは現在でもモバイル向けのシリーズとして販売されています。
かくいう私はXシリーズはX32/X41/X60/X230と使ってきていて、改めてこのタイミングで発売から3年経過したThinkPad X270を入手しました。手を入れてガシガシ使っていく所存です。
前モデルX260との違い
X270とその前のモデルであるX260は以下のような類似点・相違点があります。
- 筐体サイズはほぼ同じ
- キーボードのファンクションキーの配列が一部異なる
- 左側面のポートが異なる(X260→HDMI、Mini Displayport、USB Type-Ax2 X270→USB Type-C、HDMI、USB Type-Ax1)
- 他、CPU世代はX270の方が新しい(一般論)
X270で追加されたUSB Type-CポートはUSB-PDによる電源入力を兼ねます。電源ON時は45W以上のPD充電器で給電できる他、電源OFF時にはそれ以下でもPD充電器なら充電ができるようです1。
後継モデルX280との違い
X270とX280は以下のような相違点があります。
- X280は250g程度軽くなり、高さが3~4mm低くなった。縦、横は1mm程長くなった
- X280はRAMがオンボード実装になっていて、後から換装できない
- X280はリア・バッテリー(外付けバッテリー)がなくなった
- X280はイーサネットポートがなくなったので有線LAN使用時はドングルが必要
- X280はキーボードのインジケータの色が統一された
- 他、CPU世代はX280の方が新しい(一般論)
ということで、X260/X270/X280はそれぞれそれなりに変更箇所のある過渡期の製品であることがわかります。もちろん、新しいほうが値段が高いので、市場に流通していれば古い機種の方が安価に入手可能です。
今回ヤフオクにて中古(表面にシール跡が気になる程度)で購入しました。送料、消費税含め2万円弱です。
入手したX270の特徴と改善ポイント

一般的にThinkPadのX270は第7世代Coreプロセッサー(Kaby Lake)とされていますが、今回入手したものは実は第6世代Coreプロセッサー(Skylake)だったりします。また、市場に流通しているものは多くがハーフHDの解像度(1366x768)ですが、今回入手したものはフルHD(1920x1080)です。
液晶はフルHDのものを入手してパネルを交換するだけのようなのですが、元から付いていたものは転用するのが難しいため、できればフルHDのものを最初から入手したいと考えており、ヤフオクで見つかったのもあって購入した次第です。
その他、こんな感じです。太字はこの後換装するものです。
- モデル名:20K5S0MR00
- CPU : Core i5 6300U 2.4GHz
- RAM : PC4-17000 DDR4 SO-DIMM 4GB → Crucial CT16G4SFD8266
- HDD : SATA 500GB → WESTERN DIGITAL WD Blue WDS500G2B0A
- ディスプレイ : 12.5inch Full HD(1920x1080)
- 無線LAN : Intel 8260 802.11a/b/g/n/ac
- OS : Windows7 Pro(Windows10ダウングレード権行使)
これを、RAMを16GB、SATA HDDをSSDに換装することで現代でも使える作業環境にしていきます。
ストレージについて
ThinkPad X270はLTEモジュールを具備するモデルが用意されており、これを選んだ場合はSIMスロットにSIMを指すことでLTE通信ができます。
このLTEモジュールがM.2スロットで、ここにM.2 2242のSSDを装着することでSATAとは別にSSDが装着可能ではあります。
今回はSATAのHDDをSATAのSSDに変えることで、(物理的にも)軽くなりましたが、高速ストレージが必要な場合はLTEモジュール用のスロットにSSDを搭載するのもありです。ありですが、PCIe 3.0 x2 16Gbpsの為にPCIe 3.0 x4のSSDは使えない可能性があり、速度向上を目指すにはやや中途半端という状態にもなります。必要に応じて増設しようかなと思っています。
| 2.5inch SATA HDD/SSD | M.2 2260 or 2280 SSD (NVMe/SATA) | M.2 2242 SSD (NVMe/SATA) | |
|---|---|---|---|
| 2.5inch SATAスロット | ○ | ○2 | ○2 |
| LTEモジュールスロット | ☓ | ☓ | ○ |
まずは動作確認
届いたら速やかに動作を確認します。とはいえ、インストールされているWindows7を使い続けることもなく、HDDをSSDに交換してWindows10とUbuntu MATEのデュアルブートにすることを決めていたので、交換前に問題なく動きそうかという観点での動作確認です。
起動した後にモデル名を知ることとなります。
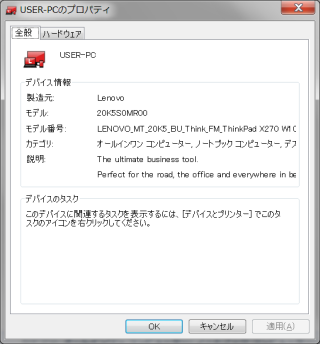
何はなくともBIOS更新
ThinkPadはLenovo System Update3というドライバ、ユーティリティの一括管理ソフトで管理をするのが楽なので、Windowsの場合はこれを使っています。こんな感じです(Windows10インストール後)。
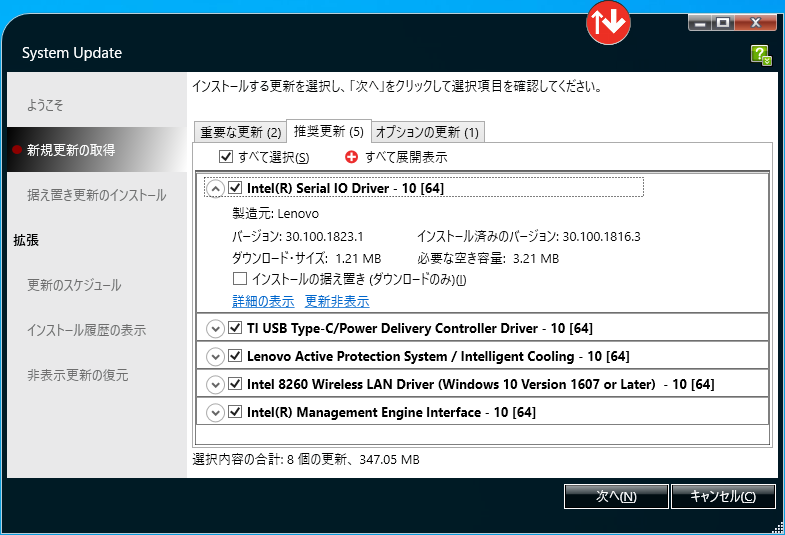
中古で入手した場合、前に使っていた人がBIOSを更新することはかなり稀なので、とにかくBIOSを更新します。BIOSの更新の有無の確認と適用もSystem Updateでできるのがありがたいところ。
BIOS アップデート (ユーティリティ および 起動CD用) (Windows 10 64bit/ 8.1 64bit/ 7 32bit, 64bit) - ThinkPad X270 - BE
現在もアクティブに更新されていて、直近の更新が今月というなかなかいいタイミングなので迷わずアップデートします。因みに更新内容はバッファオーバーランの修正とのこと。
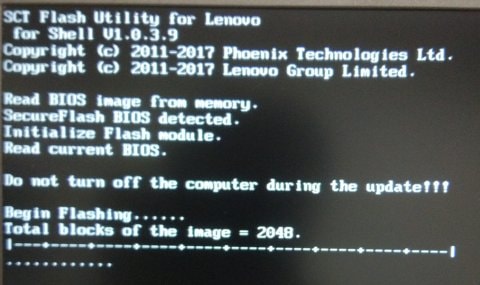
RAMとストレージの換装
ちゃんと動作しそうなこととBIOSの更新が無事に終わったので、Windows7に別れを告げてRAMとストレージを入れ替えます。
内蔵バッテリーを無効にする
内部を触る場合は内蔵バッテリー(フロントバッテリー)をBIOSから無効にします。これを行うと、ACアダプターを外した状態で電源ボタンを押しても、電源が入らなくなります。
Lenovoロゴが表示されている時にF1とかFn+F1とか連打してBIOSに入った後、Config。
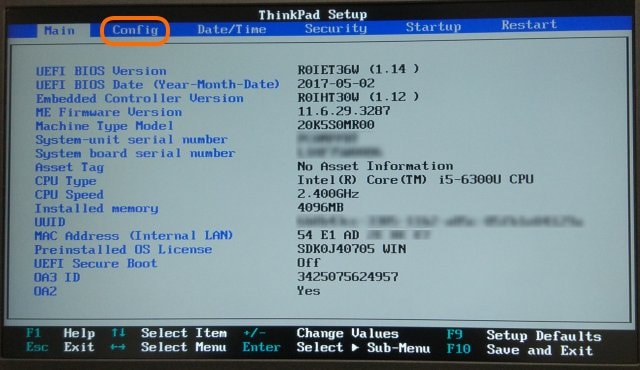
Power。
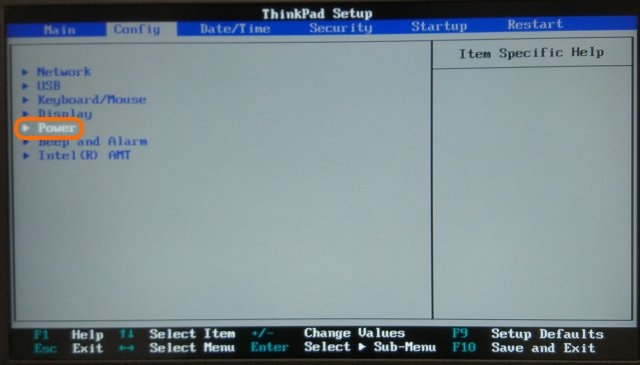
Disable Built-in BatteryのところのEnter。
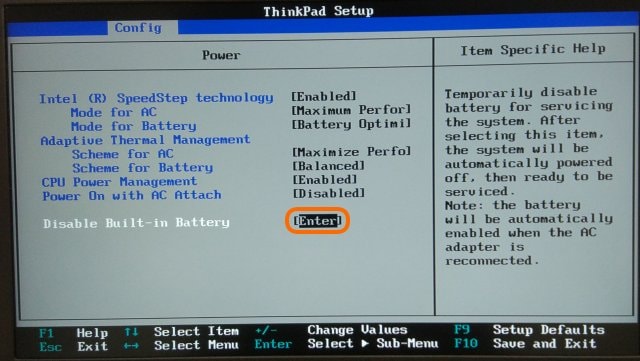
Yesを選択すると電源が落ちる旨の確認が表示されるので、Yesを選択。すぐに電源が落ちて、以降は電源ボタンを押しても無反応になります。
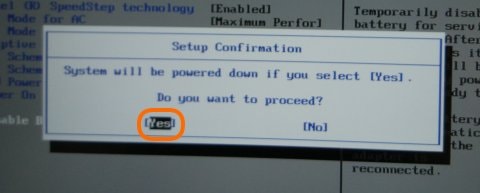
なお、再び内蔵バッテリーを有効にする場合はACアダプターを接続すると無効状態が解除されます。
外装を外す
ThinkPadシリーズはかつては内部の換装がしやすいPCとして知られていましたが、現代のThinkPadはそんなことありません。ネジを緩めた後に内側から引っ掛けられている爪を外していく感じです。私はピックを使いました。

リアバッテリーを外す
爪2箇所をスライドした状態でバッテリーを外側にスライドします。

ネジ緩め(8本)

まず、ネジを8本緩めます。どんなに緩めたところで外れることはありません。

手前側(ヒンジの逆側)から外しますが、画像の右の丸がビッタリとくっついています。左側も右ほどではありませんがくっついています。ここにピックを突っ込んで、爪が外れるように奥側に押し込みます。
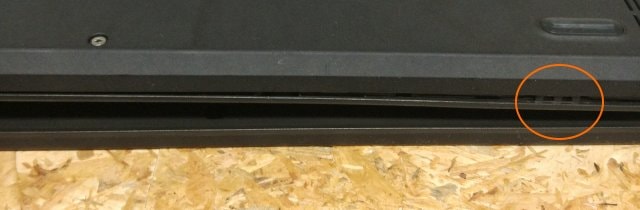
爪が外れるとこうなります。これを引っかかっているところ全部にやっていきます。

左側面のここもめちゃくちゃピッタリくっついていて、派手にやるとキーボードカバーが割れるんだろうな・・・という感触を確かめます。可能ならキーボードカバーを買っておいて割った方が早いです。

SIMトレーを抜いてピックを突っ込んでグイグイ押し込みますがこれもかなり大変。

抜けてしまえばあっさりした感じにはなるんですが。

ガバッと上に開いて、ヒンジの間にある4箇所も軽く引っかかっているので気をつけて外します。これでカバー外しは完了です。
内蔵バッテリーのコネクタを抜く
既にBIOSで無効にしている内蔵バッテリーですが、マザーボードに接続している部分のコネクタを換装前に抜きます。

RAMの換装(Crucial 16GB PC4-21300(DDR4-2666) SODIMM CT16G4SFD8266)
ここからは特に何の障害もなく作業がサクサク進みます。RAMスロットの爪を外側に開くとRAMモジュールが跳ね上がるので、


新しいRAMをスロットに挿してパタンとマザーボード側に倒せば、そのまま爪が引っかかります。


SSDの換装(WESTERN DIGITAL WD Blue WDS500G2B0A)
2.5インチHDDの接続コネクタを抜きます。私の場合根元の黒いテープでHDDに固定されてたのでそれも剥がしています。
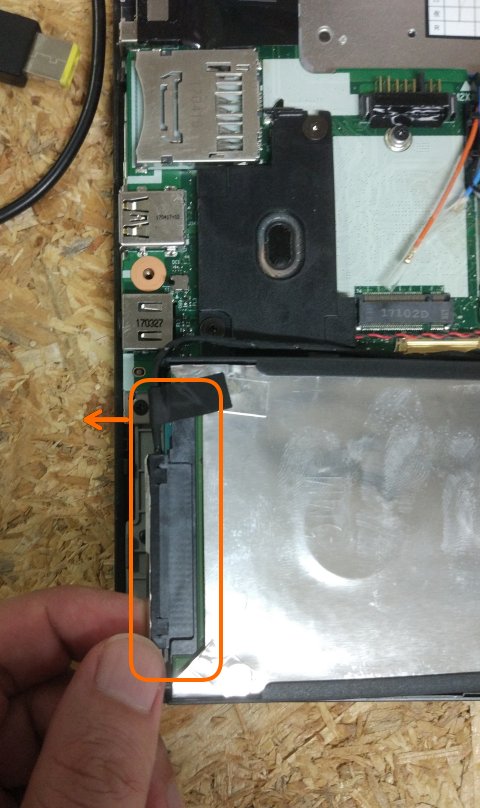
HDDを固定しているマウントのネジを外します。外したらHDDの周囲からマウントを外して、新しく付けるSSDにマウントを取り付けます(ゴム製みたいな素材です)

後はHDDを外した時と逆の手順でマウントをネジ止めしてコネクタにSATAケーブルを接続して終了です。

換装した結果(RAM)
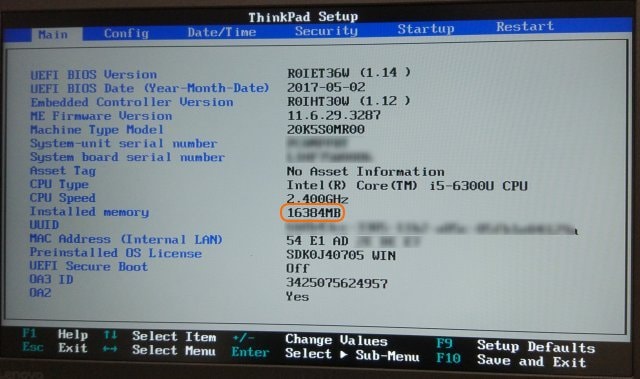
16GB認識確認です。
スポンサーリンク
- 60WのPD充電器で電源ONの状態で充電できることを確認しています [return]
- HDD搭載モデルだった場合は変換モジュールが必要 https://www.lenovo.com/us/en/accessories-and-monitors/memory-and-storage/storage/MECH-BO-TP-X270-M-2-Tray/p/4XF0Q58851 [return]
- かつてはThinkVantage System Updateという名前でした [return]