TOC
Microsoft Storeではなく単体のインストーラーでセットアップ
現在のWSLはMicrosoft Storeからのインストール以外にもGithubで公開されているmsibundleという形式のインストーラーでもインストールできるようになっています。
OSのセットアップ直後は色々やるべきことがある中で、Microsoft StoreやWindows Updateはダウンロードの進捗がよくわからないことから作業進捗が見積もりづらいこと、複数PCへの展開時にダウンロードをそれぞれですると通信量が増えるので、それを抑えるためにファイル単体でセットアップをします。
Pre-releaseではなくLatestと書かれているものを選ぶと良いでしょう。執筆時の最新では1.0.3になります。 Microsoft.WSL_1.0.3.0_x64_ARM64.msixbundle をダウンロードします。
VCランタイムをインストール
早速ダウンロードしたmsixbundleを実行すると、「VCRUNTIME140_1.dllが見つからないため…」というエラーダイアログが表示されてインストールができないので、Microsoftのサイトからダウンロードします。
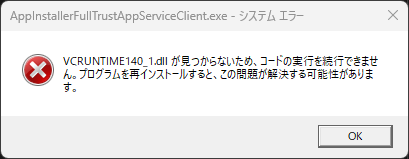
サポートされている最新の Visual C++ 再頒布可能パッケージのダウンロード | Microsoft Learn
一番上のVisual Studio 2015、2017、2019、および 2022からx64をダウンロードしてインストールします。
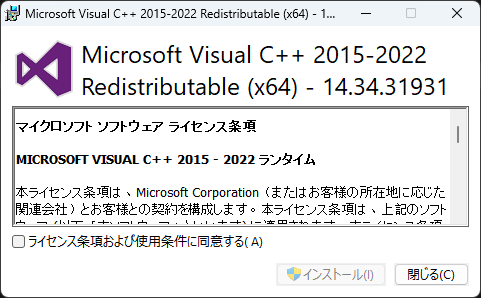
インストール後にもう一度WSLのインストーラーを実行すると無事インストールが成功します。
仮想マシンプラットフォームを有効にする
WSLのインストールが無事に終わって、いざUbuntu 22.04をインストールしようとすると失敗します。
C:\Users\hogehoge>wsl.exe --list --online
インストールできる有効なディストリビューションの一覧を次に示します。
'wsl.exe --install <Distro>' を使用してインストールします。
NAME FRIENDLY NAME
Ubuntu Ubuntu
Debian Debian GNU/Linux
kali-linux Kali Linux Rolling
Ubuntu-18.04 Ubuntu 18.04 LTS
Ubuntu-20.04 Ubuntu 20.04 LTS
Ubuntu-22.04 Ubuntu 22.04 LTS
OracleLinux_8_5 Oracle Linux 8.5
OracleLinux_7_9 Oracle Linux 7.9
SUSE-Linux-Enterprise-Server-15-SP4 SUSE Linux Enterprise Server 15 SP4
openSUSE-Leap-15.4 openSUSE Leap 15.4
openSUSE-Tumbleweed openSUSE Tumbleweed
C:\Users\hogehoge>wsl --install Ubuntu-22.04
インストール中: Ubuntu 22.04 LTS
[ 0.0% ]
Installing, this may take a few minutes...
WslRegisterDistribution failed with error: 0x80370114
Error: 0x80370114 ???????????????????????????????????
Press any key to continue...
WSLを実行するのに必要な仮想マシン プラットフォームを有効にします。PowerShellを管理者権限で起動して、「Enable-WindowsOptionalFeature -online -featurename VirtualMachinePlatform」を実行します。すぐに再起動する場合はYを入力するとそのタイミングで再起動になると思います。反映にはOSの再起動が必要です。
PS C:\Windows\system32> Enable-WindowsOptionalFeature -online -featurename VirtualMachinePlatform
この操作を完了するために、今すぐコンピューターを再起動しますか?
[Y] Yes [N] No [?] ヘルプ (既定値は "Y"): n
Path :
Online : True
RestartNeeded : True
また、同じようにして設定が可能な項目の一覧は「Get-WindowsOptionalFeature -Online」で取得できます。
WSLのディストリビューションをインストール
先程失敗したUbuntu 22.04のインストールができるようになっているので、もう一度「wsl –install Ubuntu-22.04」を実行します。
C:\Users\hogehoge>wsl --install Ubuntu-22.04
使用するユーザー名の設定等、いつも通りの流れになっていきます。aptでneofetchをインストールしてディストロを確認したところ、なぜかWindows10表示がされました。
hogehoge@DESKTOP-HKJE9NK:~$ neofetch
.-/+oossssoo+/-. hogehoge@DESKTOP-HKJE9NK
`:+ssssssssssssssssss+:` ------------------------
-+ssssssssssssssssssyyssss+- OS: Ubuntu 22.04.1 LTS on Windows 10 x86_64
.ossssssssssssssssssdMMMNysssso. Kernel: 5.15.79.1-microsoft-standard-WSL2
/ssssssssssshdmmNNmmyNMMMMhssssss/ Uptime: 11 mins
+ssssssssshmydMMMMMMMNddddyssssssss+ Packages: 505 (dpkg)
/sssssssshNMMMyhhyyyyhmNMMMNhssssssss/ Shell: bash 5.1.16
.ssssssssdMMMNhsssssssssshNMMMdssssssss. Terminal: Windows Terminal
+sssshhhyNMMNyssssssssssssyNMMMysssssss+ CPU: Intel i5-8350U (8) @ 1.896GHz
ossyNMMMNyMMhsssssssssssssshmmmhssssssso GPU: 2919:00:00.0 Microsoft Corporation Device 008e
ossyNMMMNyMMhsssssssssssssshmmmhssssssso Memory: 333MiB / 9863MiB
+sssshhhyNMMNyssssssssssssyNMMMysssssss+
.ssssssssdMMMNhsssssssssshNMMMdssssssss.
/sssssssshNMMMyhhyyyyhdNMMMNhssssssss/
+sssssssssdmydMMMMMMMMddddyssssssss+
/ssssssssssshdmNNNNmyNMMMMhssssss/
.ossssssssssssssssssdMMMNysssso.
-+sssssssssssssssssyyyssss+-
`:+ssssssssssssssssss+:`
.-/+oossssoo+/-.
続きです(WSLg・Fcitx5設定)
Windows11のWSL設定続き(主にWSLgとFcitx5・Mozcによる日本語入力)
スポンサーリンク