TOC
Chromebookのサポート期限切れ問題
Chromebookとは、ChromeOSを搭載して販売されるノートブックPCの事を指します。グローバルでは2011年5月に最初のChromebookが発売されました。日本にも当初は法人向けモデルが発売されていましたが徐々に個人向けにも展開し、数メーカーから数十モデルが発売されているのが現状です。昨今のPCはインターネットへの接続が日常的に行われるようになったこともあり、特にセキュリティ面でのサポートが特に重要視されるようになってきた現代においてChromebookは発売時からモデル別にサポート終了日が決まっています。
https://support.google.com/chrome/a/answer/6220366?hl=ja
わが愛機(言うほど使ってなかった)Acer Chromebook C720ちゃんは…
何年前か忘れてしまったんですが、正月に秋葉原のソフマップで安売りしていてあまりの安さに衝動買いしてしまったAcerのChromebook C720。当時から神機と呼ばれることも多かったこちらのスペックをおさらい。
念の為に書いておきますが今から買う理由はどこにもないです。2014年発売。
- Intel Celeron 1.4 GHz 2コア(第4世代Core(Haswell))
- 11.6インチハーフHD(1366x768)
- 4GB RAM
- 16GB SSD (M.2 2242)
- 他HDMI端子、USB3.0、IEEE802.11abgn、BT、インカメラ
主にこんなところです。このスペックを見て私は「SSD少なっ!RAM多っ!」と驚かざるを得ませんでした。
この後、ChromebookはCPUを(Coreベースの)CeleronからAtom/N系のCeleronへと変更1し、消費電力重視だけど性能下がるよね?という路線変更をしています2
また、最近のノートPCのトレンドとしてどんどん一般化している「後からRAM増設できない」にも当然追従しているのですが、このC720はRAM増設こそできないものの、SSDが換装可能な数少ないChromebookなのです。
で、当方もやはりSSD換装していて普通のノートPCとしてもそこそこ使えるスペックにしてはいたんですが、いかんせん出番がない。
C720のACアダプターはAC側の極太取り回し不能ミッキーケーブルと極デカアダプター本体、そこから伸びる極細ケーブルを刺していても何かの拍子にすぐ抜けるC720に接続するという4重の罰ゲームのような取り回しの悪さで、ChromeOS自体も初めてだったので「Chromeしかないやん」状態であまり積極的に使っているとは言えない状態でした。他にも昨今のノートPCと違うところとしてはUSB Type-C給電ではないので充電するのにACアダプタが必須、ハーフHDの解像度だと画面が狭い、あたりでしょうか。
そんな愛嬌しかないAcer Chromebook C720ですが、サポート期限はというと…
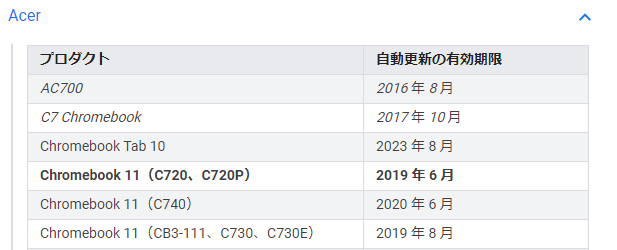
ドーン!何故か太字!先月で終了です。ということでこれからはもう誰のものでもありません。
Acer Chromebook C720でサポート切れまで有効にならなかったもの
ChromeOSは段々と機能が拡張されていっています。当然、新しいモデルの方がこれらの機能に対応しています。今店頭で購入可能なモデルでは対応できますが、C720では最後まで利用できるようにならなかったものを振り返ってみたいと思います。
Androidアプリ対応(Android Runtime for Chrome/ARC)
当初はapkファイルを持ってきてインストールして実行できるようにしていましたが後にPlay Storeから直接インストールできるようになりました。
とはいえ全アプリが利用できるわけではなく、スマホ特有のフリックによるスクロールなど明らかにChromebookでは難しい操作もあり、相性がバッチリという訳でもなかったんですが、全ては負け犬の遠吠えです。はい。
Linuxアプリ対応(Crostini)
元々ChromeOSがLinuxをベースにしているのは分かっていましたが正式にバイナリが動かせるようになると夢が広がるしかないです。オーバーヘッドもほぼないでしょうし。
せっかくサポートも切れたことだしLinux入れちゃおうぜ!
前記したLinuxアプリ対応(Crostini)に近いものは元々以下のものがありました。
- Chromebrew→Linuxコマンドを簡単に扱えるようにするもの
- crouton3→chrootを利用したユーザランド単位でLinuxと同等の使い勝手を提供するもの
ですが、croutonもXを立てて動かすと画面のアイコンがやたらでかく表示される等、使い勝手があまりよくなかったです。CUIコマンドであれば、かなり十分な使い勝手を提供してくれました。しかし、よもやその大本となるChromeOSがサポート切れなので、最後の手段chrxによるデュアルブートでChromebookをLinuxとして使っちゃいます。
chrxとは
Chromebookのパーティション切りと対応OSの導入をやってくれるものです。対応OSは以下となっています。
- Fedora
- Ubuntu
- Edubuntu
- Kubuntu
- Xubuntu
- Lubuntu
- GalliumOS
ディストロを書き出してみましたが、GalliumOS以外はFedoraが25、Ubuntuが16.10など2~3年前で更新が止まっています。そんな中燦然と輝くGalliumOS。
GalliumOS
Xubuntuベースですが、そもそもリリース対象がChromeOS対象機種のみと極端に狭い分、サクサク動作とサポート4を提供してくれています。
そんなGalliumOSですが、2019年6月29日にGalliumOS3.0をリリースしました。目玉は何と言ってもこれでしょう。Ubuntu (/Xubuntu)18.04LTSベースになります。ということは、2023年までOSレベル(と付随パッケージ)のサポートが続くことになります。素晴らしいですね。
インストール方法1
ISOイメージからインストールする方法については試していません。こちらから搭載CPUのISOをダウンロードしてUSBメモリに展開してインストールするそうです。
https://galliumos.org/download
インストール方法2
chrxでパーティション切りとインストールを行う方法です。今回この方法でインストールしました。超大量のダウンロードを行うので、パケット代を気にせずに済む環境で実施しましょう。
デュアルブート用パーティション切り
必要なデータは退避してください。デベロッパーモードにし終わっている前提で以下の説明となります。また、上に記載していますが個人的にはSSDに十分な空き(最低でも64GB程度)がある状態でやるべきだと考えています。
Chromebookを起動して、ログイン画面になったらログインせずにCtrl+Alt+→(十字キーではなくF2の位置にあるキー)を押し、localhost login:と表示されたらchronosと入力します。
localhost login: chronos
次に以下のコマンドを入力します。-Osはゼロsではなく大文字オーsです。また、英字配列での入力になるので、「:(半角コロン)」は+(Shift+セミコロン)、「&(アンパサンド)」は’(Shift+7)での入力になります。
$ curl -Os https://chrx.org/go && sh go -d galliumos -v
パーティションの分割サイズを聞かれるので、GalliumOSにどのくらい割り当てるのか入力します(残りがChromeOSへ割り当てるサイズになります)
:
How much disk space should we reserve for Linux?
Choose between 5 and 219GB (recommended: 218).
Enter size in GB [218]:
私は256GBのSSDに換装していたのでこんな表示になりました。一応ChromeOSにも32GB残すかと思い、187GB割り当てることにしました。
:
Modifying partition table to make room for Linux.
Your Chromebook will reboot and clear your data.
Run chrx again to install Linux.
Press [enter] to continue:
でEnterを押すと既存の環境とは一旦今生の別れとなります。
システムの自動修復を行っています。しばらくお待ちください。
これがえらく時間かかる5ので、他に水仕事とか終わらせておくのが良いと思います。
GalliumOSのインストール
OS verification is OFF
になるので、Ctrl+dを押して、ログイン画面を表示します。
ようこそ
になる(言語によって違う)ので、続行してネットワーク設定だけ済ませてインターネットに接続している状態にした後、先ほどと同じようにCtrl+Alt+→(F2の位置のキー)を押してlocalhost login:と表示されたらchronosと入力します。
localhost login: chronos
先ほどと同じコマンドをもう一回実行すると、今回はパーティション確認ではなくGalliumOSのインストールが始まります。やはり英字配列になるので;と&の入力にはご注意。
$ curl -Os https://chrx.org/go && sh go -d galliumos -v
ここの速度は完全にインターネット回線に依存します。1GBのイメージファイルと大量の追加パッケージがありますが、問題なく正常終了し、今後はCtrl-dでChromeOS、Ctrl-lでGalliumOSが起動します。終了した表示後Enterを押すと再起動します。
OS verification is OFF
になったらさっそくCtrl-lを押してGalliumOSを起動しましょう。username、passwordともにchrxになっているので、適宜変更するのが良いでしょう。
ログインするとこんな環境が広がっているはずです。
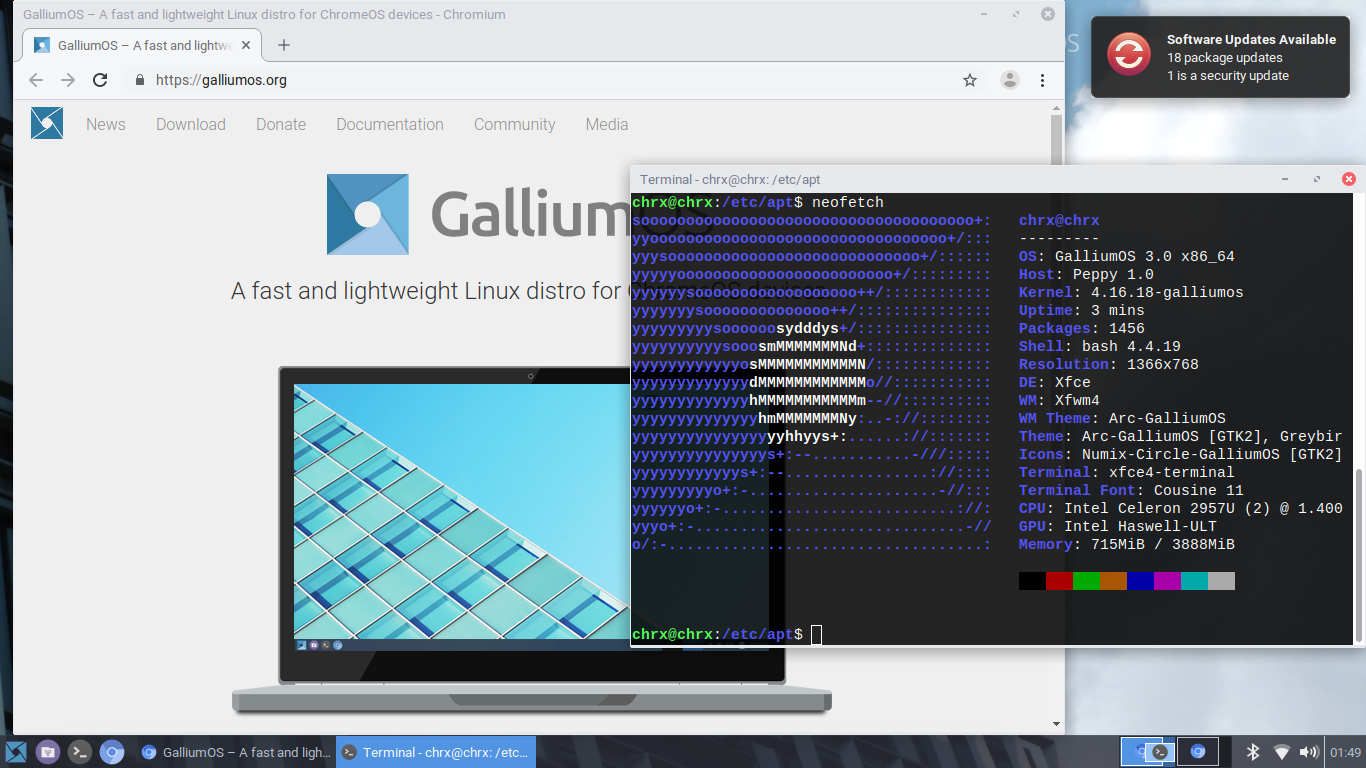
最低限のセットアップ
aptリポジトリを国内に向ける
Ubuntuのaptリポジトリを日本に向けます。/etc/apt/sources.listを変更。終わったら一旦apt-get updateapt-get upgradeします。
--- sources.list.org 2019-03-10 21:18:00.000000000 +0000
+++ sources.list 2019-07-04 01:55:22.246914941 +0000
@@ -1,10 +1,10 @@
##
-deb http://archive.ubuntu.com/ubuntu/ bionic main restricted universe multiverse
-deb-src http://archive.ubuntu.com/ubuntu/ bionic main restricted universe multiverse
-deb http://archive.ubuntu.com/ubuntu/ bionic-updates main restricted universe multiverse
-deb-src http://archive.ubuntu.com/ubuntu/ bionic-updates main restricted universe multiverse
-deb http://archive.ubuntu.com/ubuntu/ bionic-backports main restricted universe multiverse
-deb-src http://archive.ubuntu.com/ubuntu/ bionic-backports main restricted universe multiverse
+deb http://jp.archive.ubuntu.com/ubuntu/ bionic main restricted universe multiverse
+deb-src http://jp.archive.ubuntu.com/ubuntu/ bionic main restricted universe multiverse
+deb http://jp.archive.ubuntu.com/ubuntu/ bionic-updates main restricted universe multiverse
+deb-src http://jp.archive.ubuntu.com/ubuntu/ bionic-updates main restricted universe multiverse
+deb http://jp.archive.ubuntu.com/ubuntu/ bionic-backports main restricted universe multiverse
+deb-src http://jp.archive.ubuntu.com/ubuntu/ bionic-backports main restricted universe multiverse
deb http://security.ubuntu.com/ubuntu bionic-security main restricted universe multiverse
deb-src http://security.ubuntu.com/ubuntu bionic-security main restricted universe multiverse
##
日本語環境を諸々整える
デフォルトロケールを設定する
# apt-get install language-pack-ja
# update-locale LANG=ja_JP.UTF-8
キーボード配列を日本語キーボードにする
キーボードの配列が英字配列になってるので日本語に。
# dpkg-reconfigure keyboard-configuration
選択肢は以下の通り
- Keyboard model:Generic 101-key PC (intl.)
- Country of origin for the keyboard:Japanese
- Keyboard layout:Japanese - Japanese (OADG 109A)
- Key to function as AltGr:The default for the keyboard layout
- Compose key:No compose key
- Use Control+Alt+Backspace to terminate the X server?
タイムゾーンを設定する
$ timedatectl set-timezone Asia/Tokyo
fcitxとmozcを設定する
# apt-get install fcitx fcitx-mozc fcitx-frontend-qt5
$ im-config -n fcitx
ログアウトして再ログイン後、左下メニュー→Settings→Fcitx Configuration
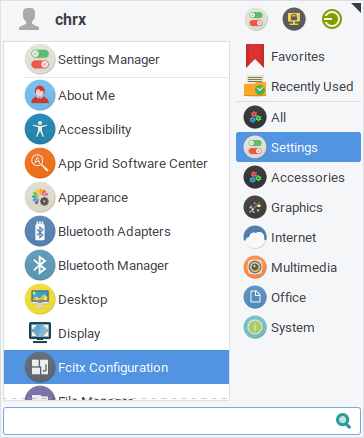
Input MethodタブでMozcを一番上にする。
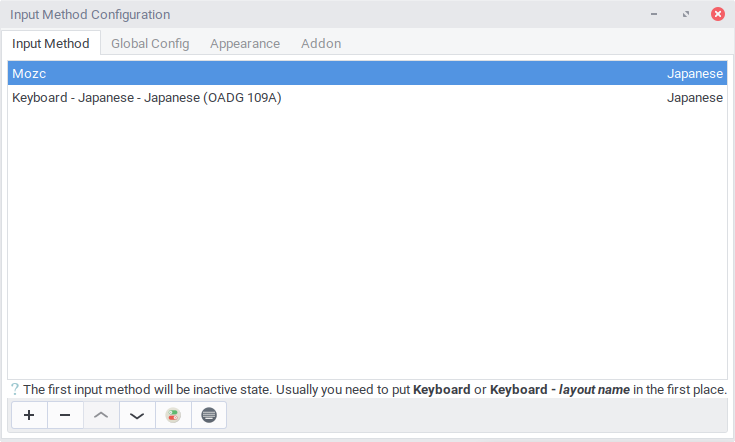
Global ConfigタブでTrigger Input Method等を適宜変更する。
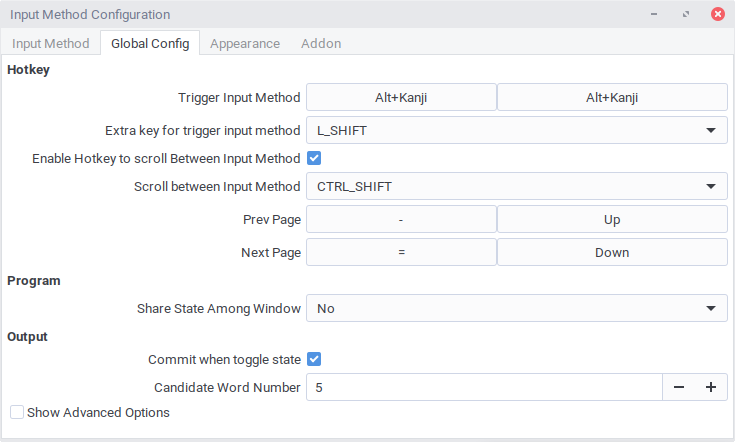
これでMozcが所望の動作をすることを確認。Mozcの動作を変更する場合は左下メニュー→Settings→Mozc Setting
Fnキーの動作を変える
GalliumOSのデフォルトではFnキーが何を押してもメディアキーにしかならないので特殊なキーを押しながらだとメディアキー、単独だとF1~F10キーとして動作するように変更する。
左下メニュー→Settings→Keyboard
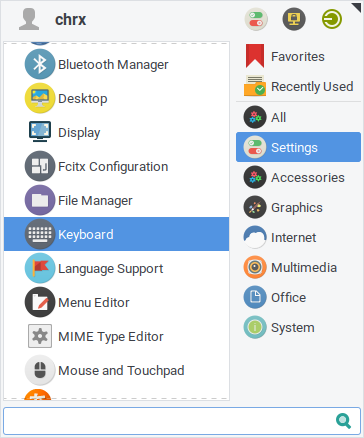
LayoutタブのKeyboard modelを「Chromebook (most models) | Right alt overlay」に変更する。
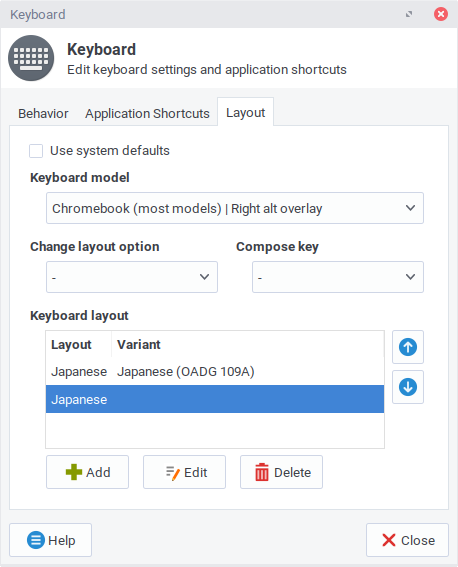
また、GalliumOSのWikiによればそれぞれこんな感じらしい。
| レイアウト名 | 修飾キー | 1行目のキー(単独押下) | 1行目のキー(修飾キー同時押し) |
|---|---|---|---|
| Chromebook / No overlay / F keys mapped to media keys | なし | メディアキー | メディアキー |
| Chromebook / Right alt overlay | 右Alt | Fnキー | メディアキー |
| Chromebook / Right alt overlay / F keys mapped to media keys default for GalliumOS 1.0 and later | 右Alt | メディアキー | Fnキー |
| Chromebook / Search overlay previous default (1.0beta1), and Crouton default | スーパーキー(検索キー) | Fnキー | メディアキー |
| Chromebook / Search overlay / F keys mapped to media key | スーパーキー(検索キー) | メディアキー | Fnキー |
日本語フォントを入れる
# apt-get install fonts-vlgothic fonts-motoya-l-cedar fonts-motoya-l-maruberi
システムワイドにVLゴシックをデフォルトで適用するようにする
/etc/fonts/local.confを以下の内容で作成。
<?xml version="1.0"?>
<!DOCTYPE fontconfig SYSTEM "fonts.dtd">
<fontconfig>
<match target="pattern">
<test name="lang" compare="contains">
<string>ja</string>
</test>
<test qual="any" name="family">
<string>sans-serif</string>
</test>
<edit name="family" mode="prepend" binding="strong">
<string>VL Pゴシック</string>
</edit>
</match>
<match target="pattern">
<test name="lang" compare="contains">
<string>ja</string>
</test>
<test qual="any" name="family">
<string>monospace</string>
</test>
<edit name="family" mode="prepend" binding="strong">
<string>VL ゴシック</string>
</edit>
</match>
</fontconfig>
App Gridの公開鍵を登録する
Ubuntu Software Centerの代わりにApp Gridが入っている6ので、更新できるようにPPAの公開鍵を登録する。
# add-apt-repository ppa:appgrid/stable
apt-cacher-ngにaptコマンドを送るようにする(自宅内限定)
(私の環境限定)自宅内にapt-cacher-ngが動いているので、aptのproxyとして設定する。/etc/apt/apt.conf.d/02cacher-ng として以下の内容でファイルを作成。
Acquire::http::Proxy "http://192.168.1.129:3142/";
いかがでしたでしょうか。これで普段使いのできるLinuxノートとして最前線で活躍できますね。
スポンサーリンク