TOC
どうにも腰が重いように見えるのでポジティブにMATEにサヨナラを
なんの話かというとMATEデスクトップのWaylandへの移行についてです。この節だけは今までのデスクトップ環境の変遷と自分の使ってきたものを。
Linuxのデスクトップ環境は、もの凄く大まかに書いてしまうとGNOMEとKDEの2つが広く使われていて(個人の感想です)、私は元々はGNOMEを使っていました。2000年代の話です。KDEは安定しないなんて言われていたこともありますが私の場合は使っていたディストロがGNOMEだったからです。このときのGNOMEは現在のGNOME3ではなくGNOME2、ライブラリはGTK2。日本語入力環境も今みたいにMozcもFcitxもなくて、CannaかWnnかみたいなところから流れ着いてSCIMとAnthyでようやく落ち着いたかなみたいな状態でした。
で、GNOMEを使っていた私は当然GNOMEがGNOME3になるみたいな話になって「へぇ〜そうなんだ」くらいにしか思っていなかったんですが、このGNOME3がライブラリがGTK3になるだけじゃなくて今までのGNOME2の概念を全てひっくり返すくらい別物になって、確かClassic Modeを選べばGNOME2に近い状態で使えた記憶がありましたがそうじゃないだろ、なんかやたら重いしみたいな感じになって慌てて避難先を探した結果Linux Mint Debian EditionでMATEデスクトップを使うようになり、現在まで続いています。
MATEデスクトップはGNOME2のフォークであり、使用ライブラリはGTK2からGTK3に徐々に移行しつつメンテナンスされているGNOME2環境としては文句の付けようのないものではあったんですが、2023年11月現在でWaylandで動かすことができないデスクトップ環境という側面もあり、次のUbuntuのLTSとなる2024年4月のリリースでWaylandに対応しない可能性を考えると、LTSベースでの運用ではWayland移行が2026年4月移行になることが概ね確定してしまうので、慌ててMATEデスクトップからGNOME3への移行を考える時期が来てしまいました。というのが今回の背景です。
結論だけ先に書くとかなり面倒ではありますが使い勝手は割と同じようにできたので、GNOME3でやたら重いということでなければこれからはMATEデスクトップは使わないようにしようと考えています。
環境はUbuntu MATE 22.04 LTSです。
久々のGNOMEデスクトップ整備
パッケージインストール
gnomeデスクトップのパッケージと、後々使うことになるパッケージをインストールします。
# apt-get install ubuntu-desktop task-gnome-desktop gnome-shell-extension-manager
昔はgnomeデスクトップのパッケージ名はgnome-desktopだったような気がするんですが、現在はubuntu-desktopになったみたいです。Ubuntuのデフォルトのデスクトップ環境もUnityじゃなくなりましたしね。
task-gnome-desktopはGNOME関連パッケージ、gnome-shell-extension-managerは拡張機能(extension)をインストールできるようにするアプリです。もうこの時点で現在のGNOME3だけではGNOME2の頃のデスクトップ環境は実現できない事を表しています。
パッケージのインストール中にディスプレイマネージャを今のLightDMからGDMに切り替えるかどうか表示されるので、GDMを選択します。
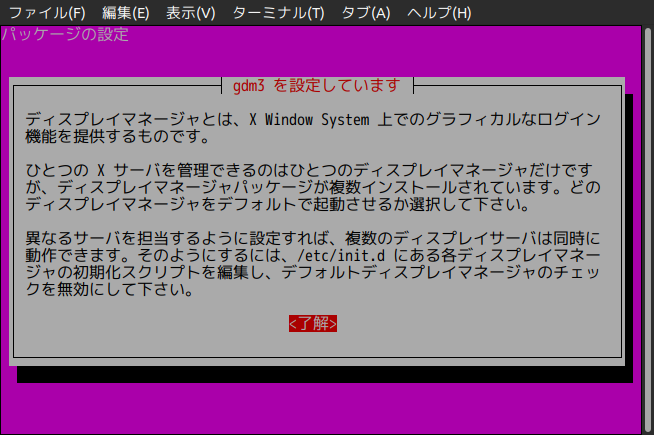
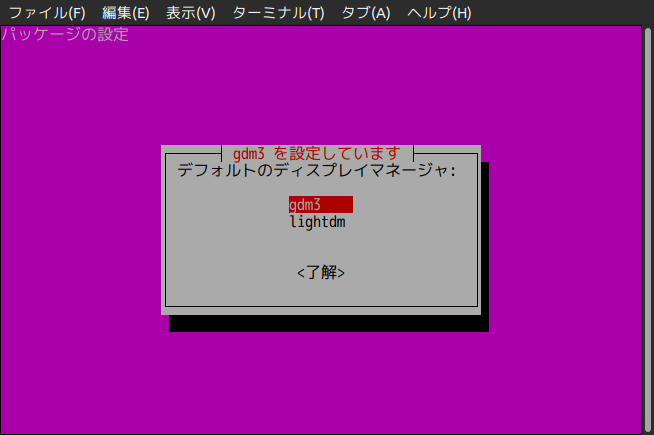
これが表示されなかったら無理やり表示します。
# dpkg-reconfigure gdm3
パッケージのインストールが終わったらPCを再起動します。GDMでのログイン時にGNOME(on Xorgでないもの)を選びます。
はい虚無
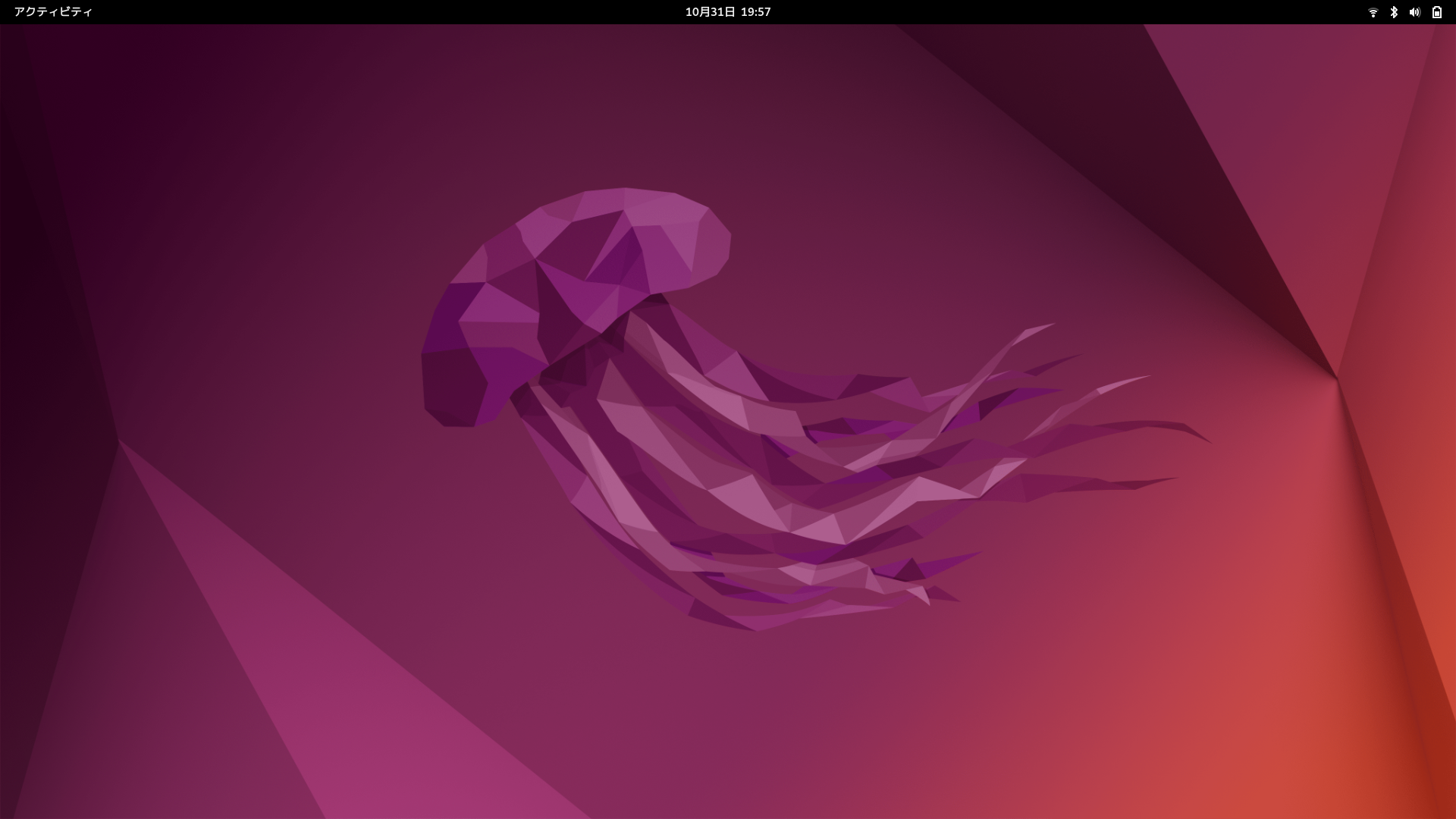
何をすれば先に進めるのか全くわからないGNOME3のおでましです。Windows8を初めて触った時を思い出しますがあれはあれでアプリの一覧は出てたのでまだマシだったのだなと痛感します。
これをMATEデスクトップに近付けていく作業が始まります。
GNOME3の設定
慌てず騒がず左上の「アクティビティ」をクリックします(或いはマウスポインタを左上に持っていけば同じ様になります)

そうするとデスクトップが画面中央にキュッと縮小されて下にDockが表示されます。
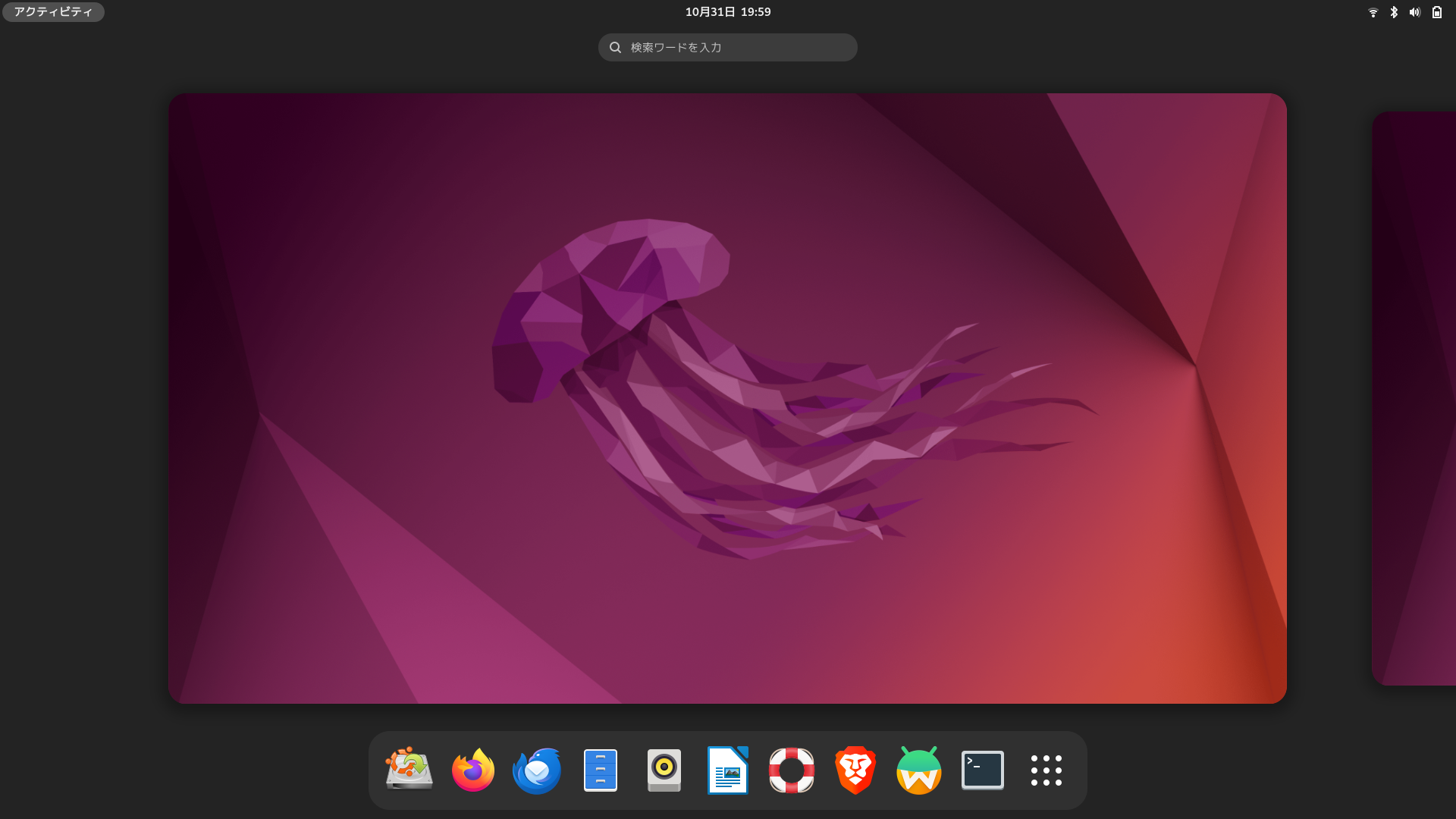
ここでとりあえずターミナルは開けるようになりますが、その右にあるボツボツをクリックするとインストール済みのアプリが表示されるので、ユーティリティの中にあるTweaksをクリックして起動します。
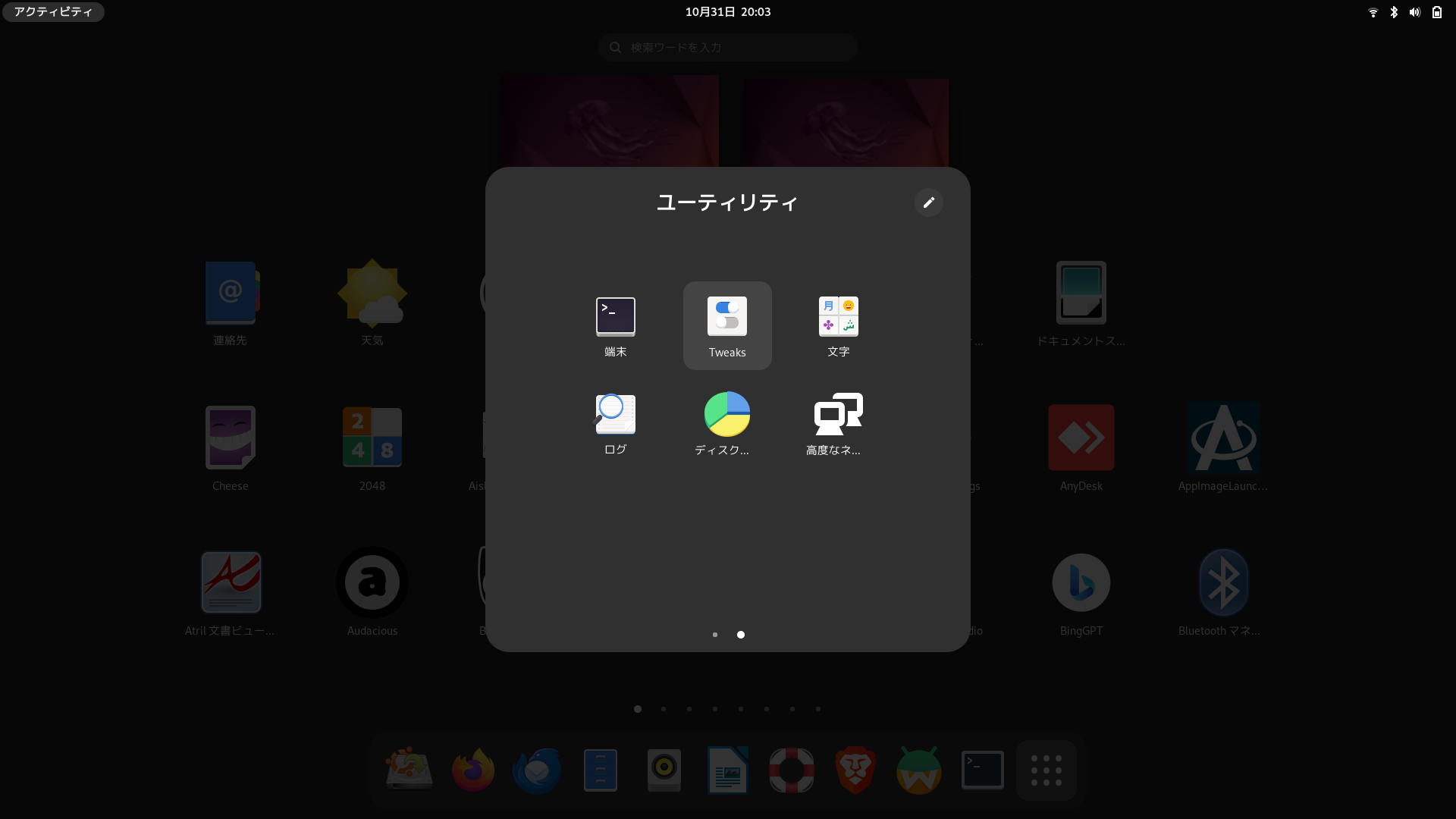
ウィンドウに最大化ボタンと最小化ボタンを表示
とりあえずウィンドウに最大化ボタンと最小化ボタンを追加します。ウィンドウタイトルバー→タイトルバーボタンの最大化と最小化を有効にします。
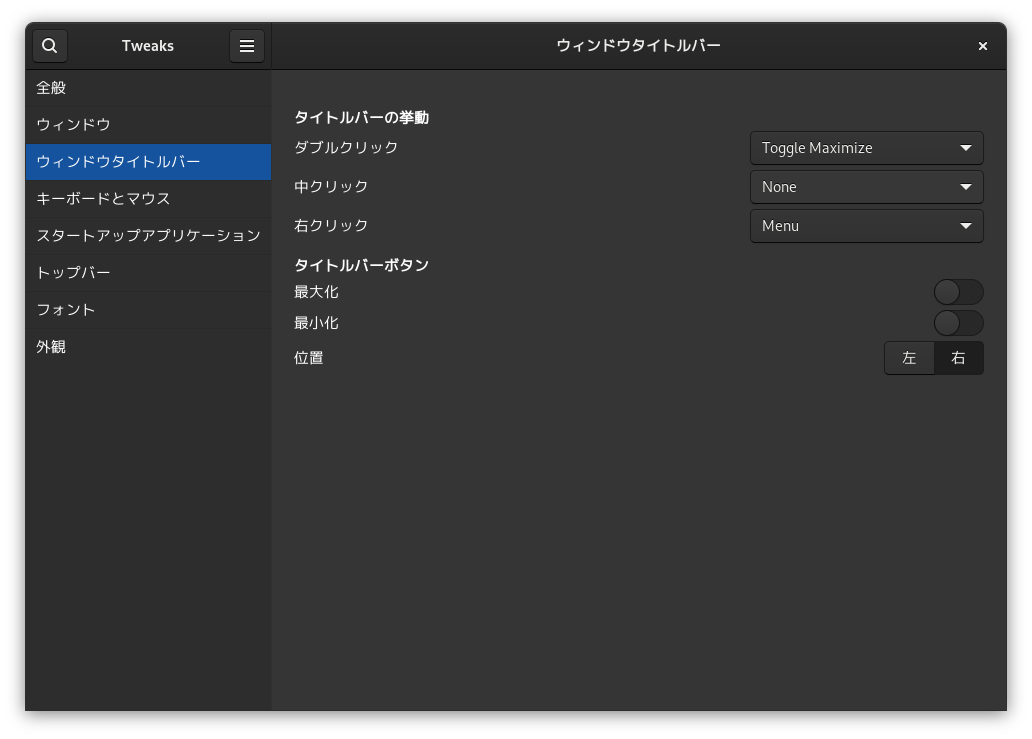
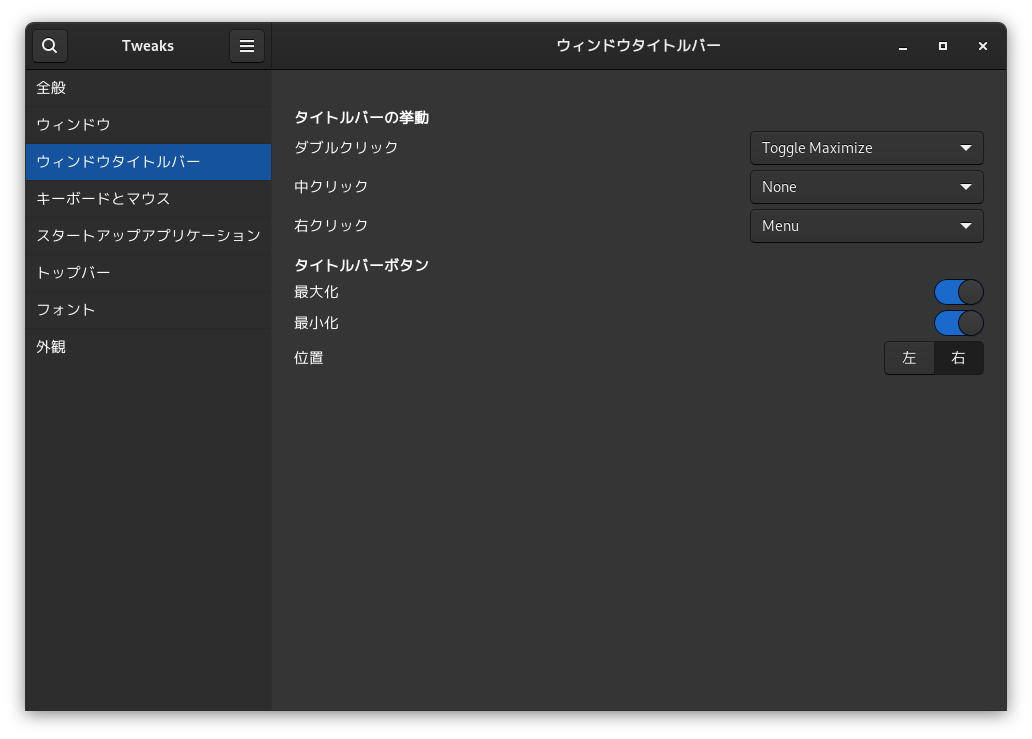
テーマを設定
外観→テーマを設定します。ここは好みなのですが個人的にはアプリケーションとアイコンに「Yaru-magenta-dark」、カーソルに「Yaru」を設定しています。
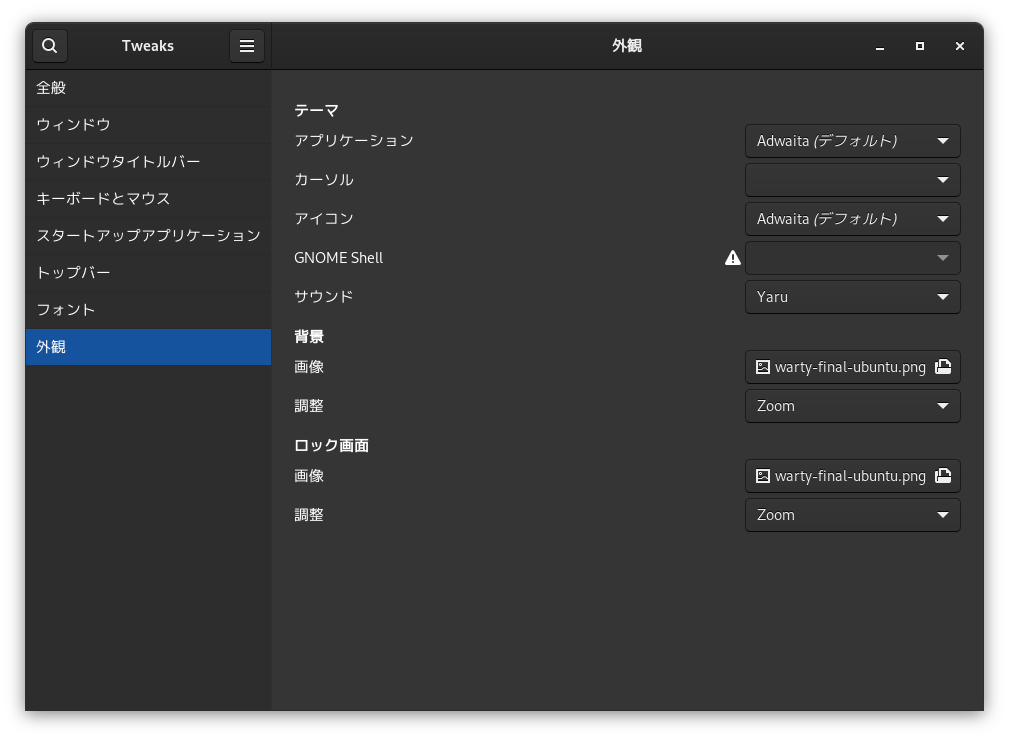
フォントを設定
これも個人的好みですが、UIにはVLゴシックを使う主義なので、以下のように変更します。
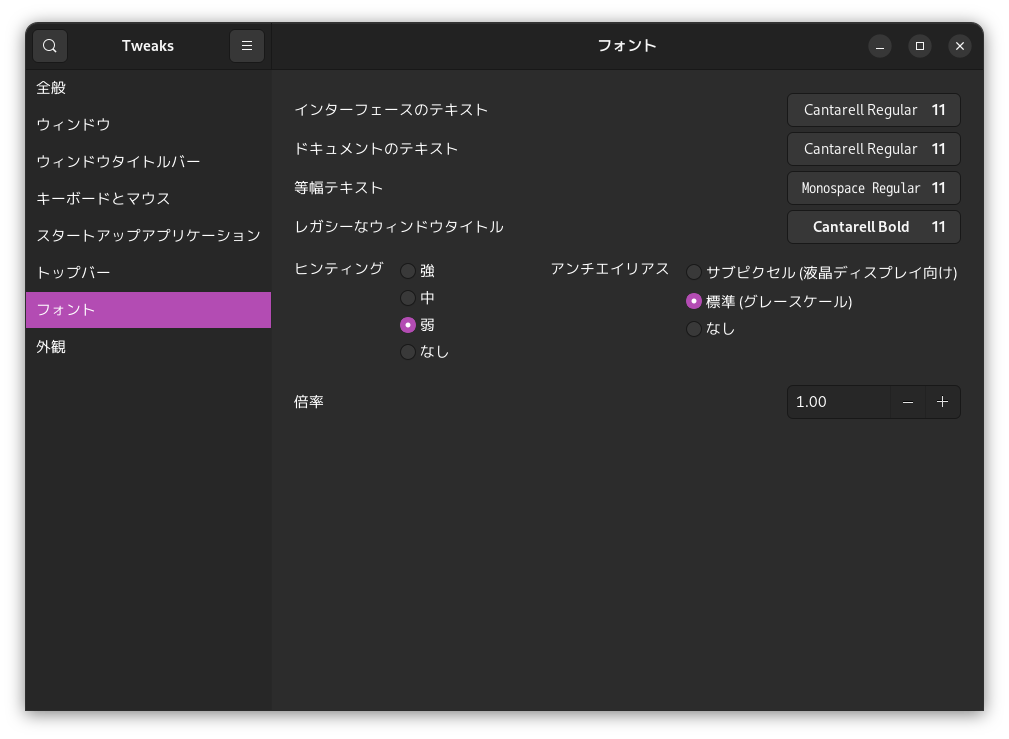
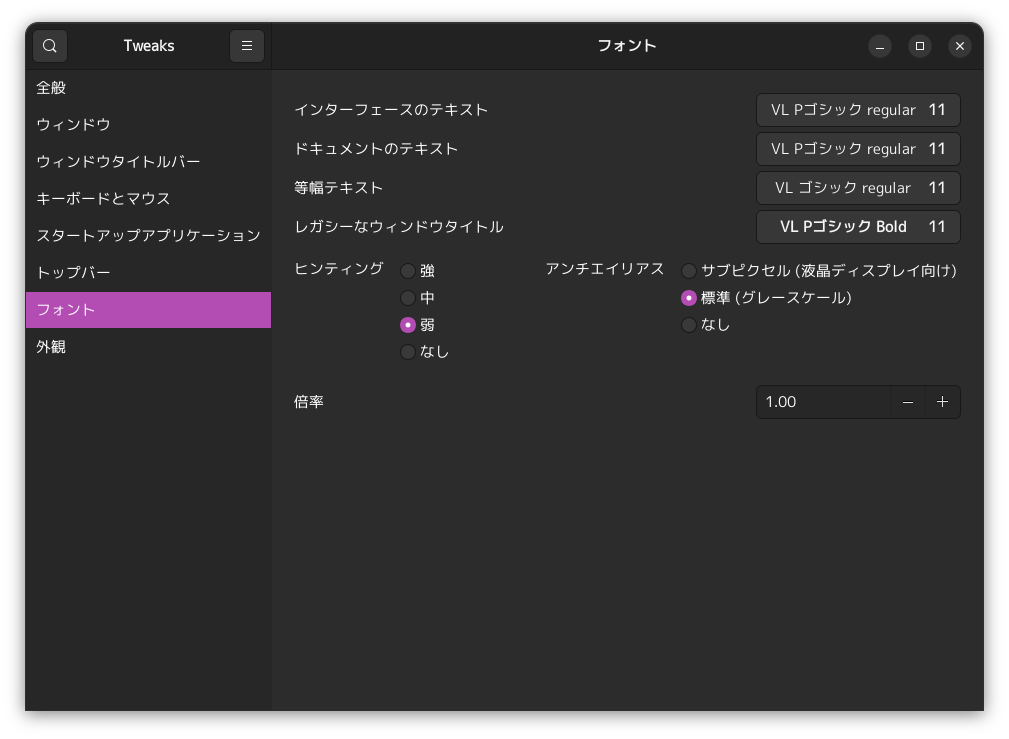
拡張機能
アクティビティからボツボツを選んで、一番右にあると思われる拡張機能をクリックして起動します。
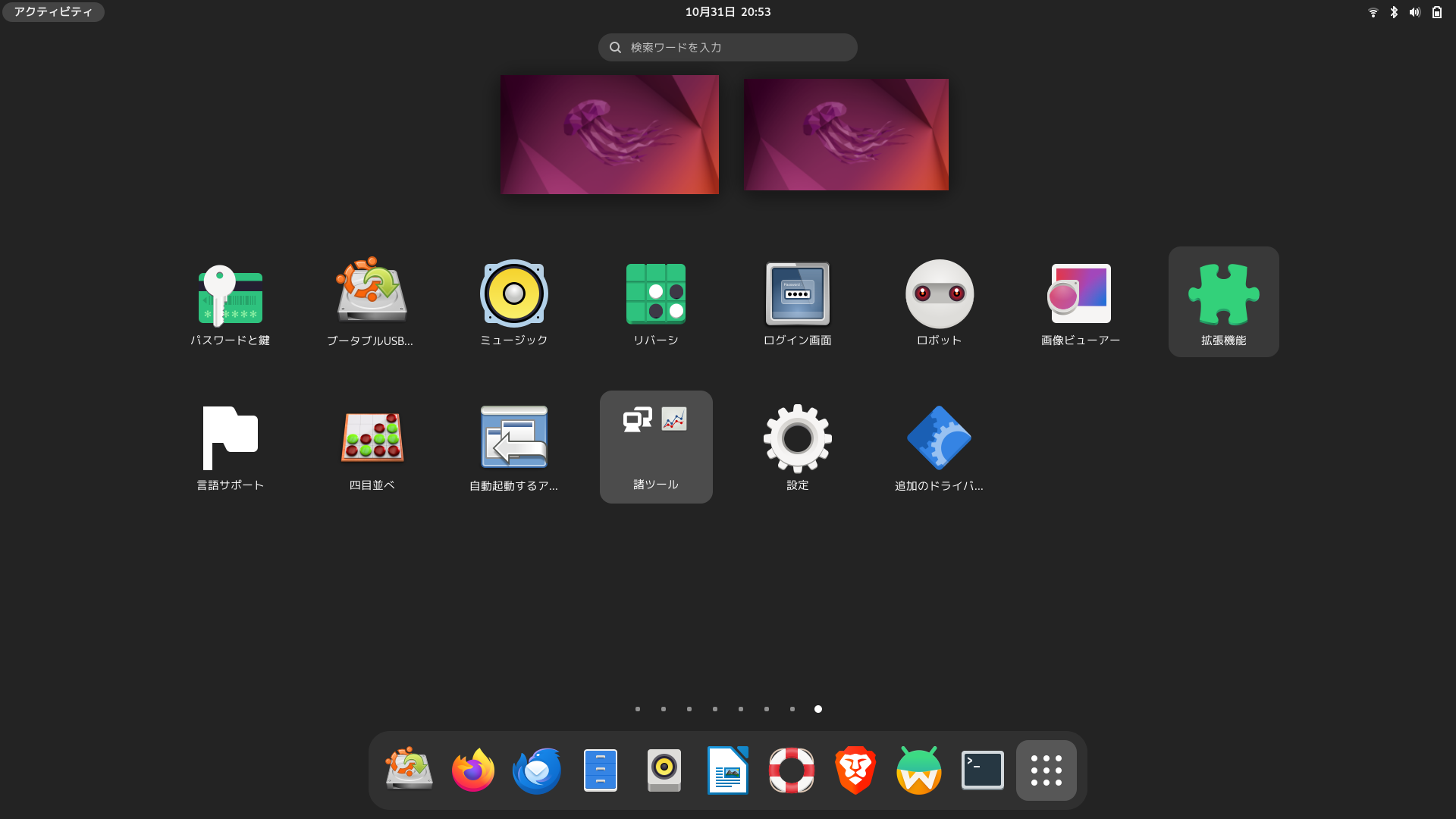
タスクバー・ワークスペース一覧を表示する
拡張機能の組み込みにあるWindow Listを有効にするとタスクバーが表示されるので、起動中のプログラムをマウスクリックで呼び出すことができるようになります。UNIXではおなじみのワークスペースの切り替えも右下に表示されるようになります。
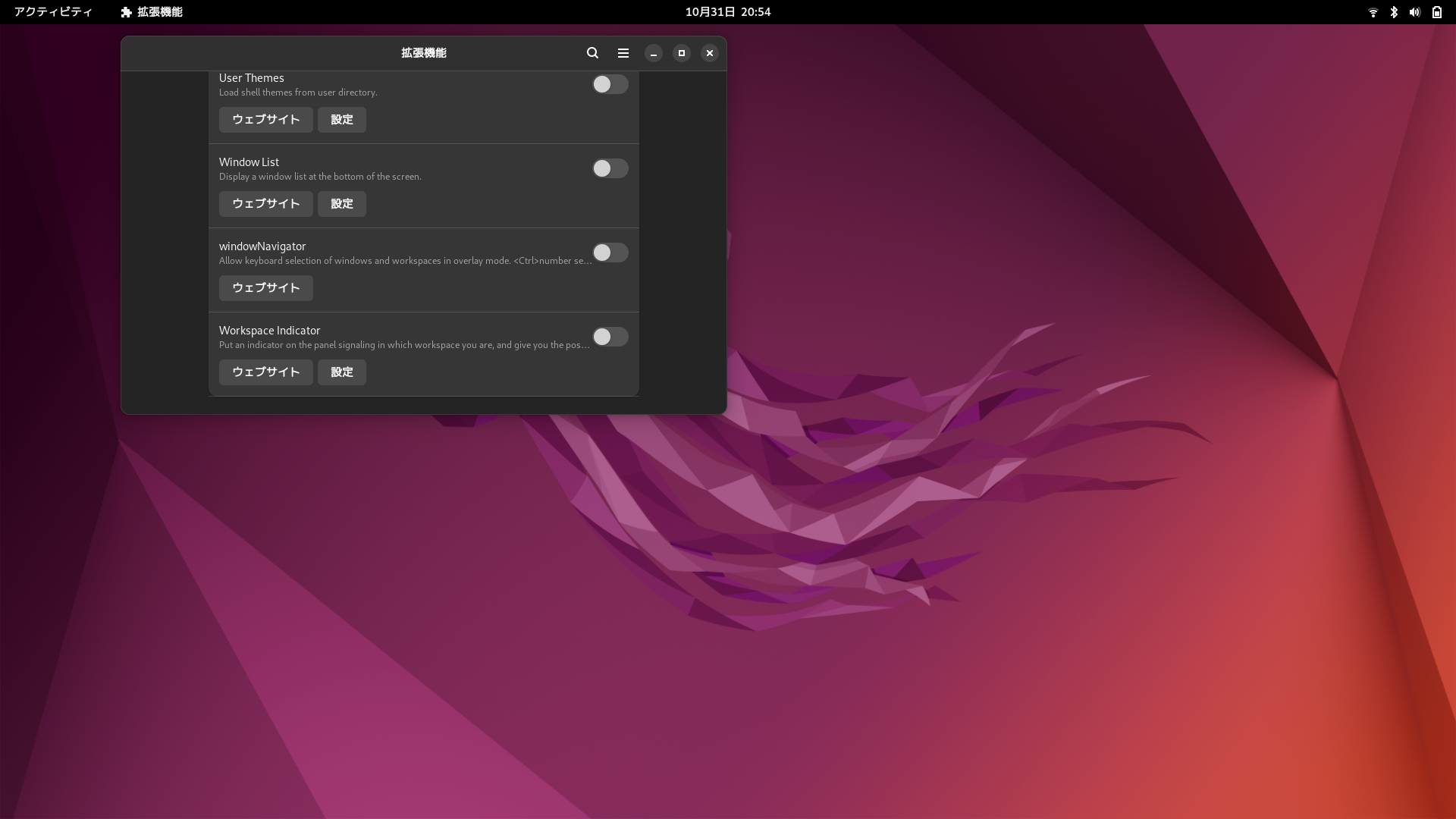
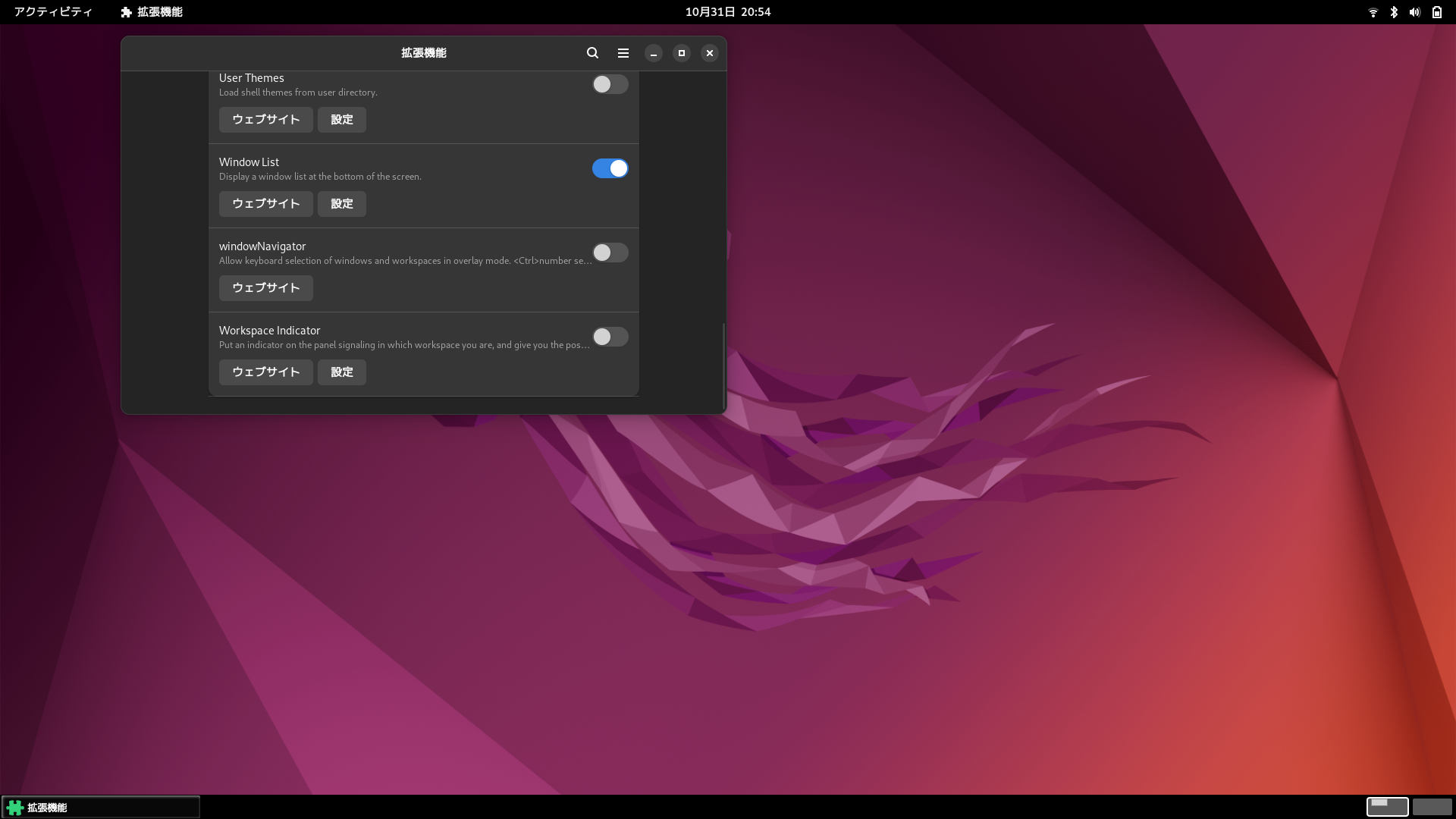
デスクトップをディレクトリとして使えるようにする
今どきのGNOMEではデスクトップは壁紙を鑑賞するためのものでファイルを置くためにあるのではないという崇高な教えがデフォルトになっているので、同じく拡張機能の組み込みにあるDesktop Icons NG(DING)を有効にすると環境変数$XDG_DESKTOP_DIRに指定しているディレクトリをデスクトップにすることができます。
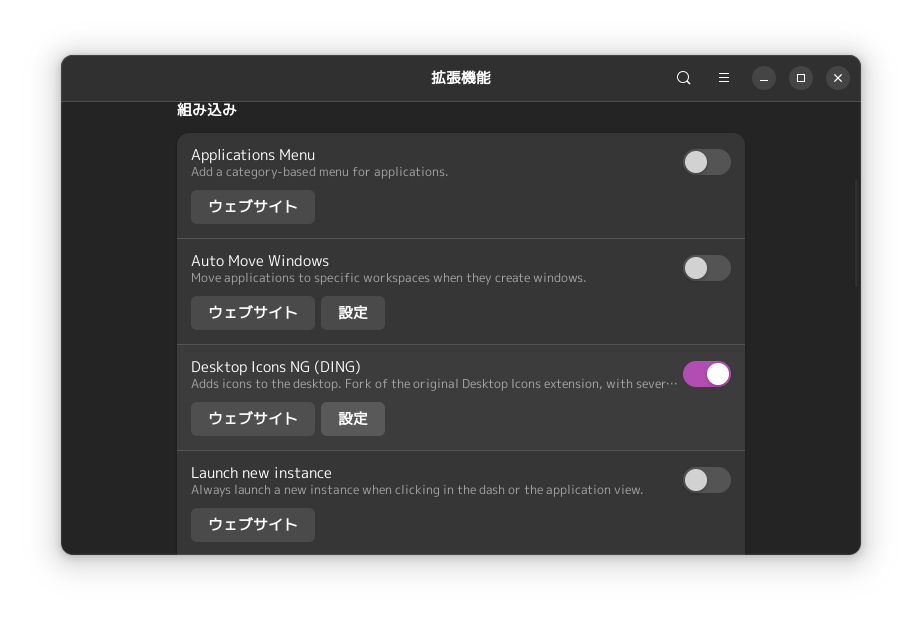
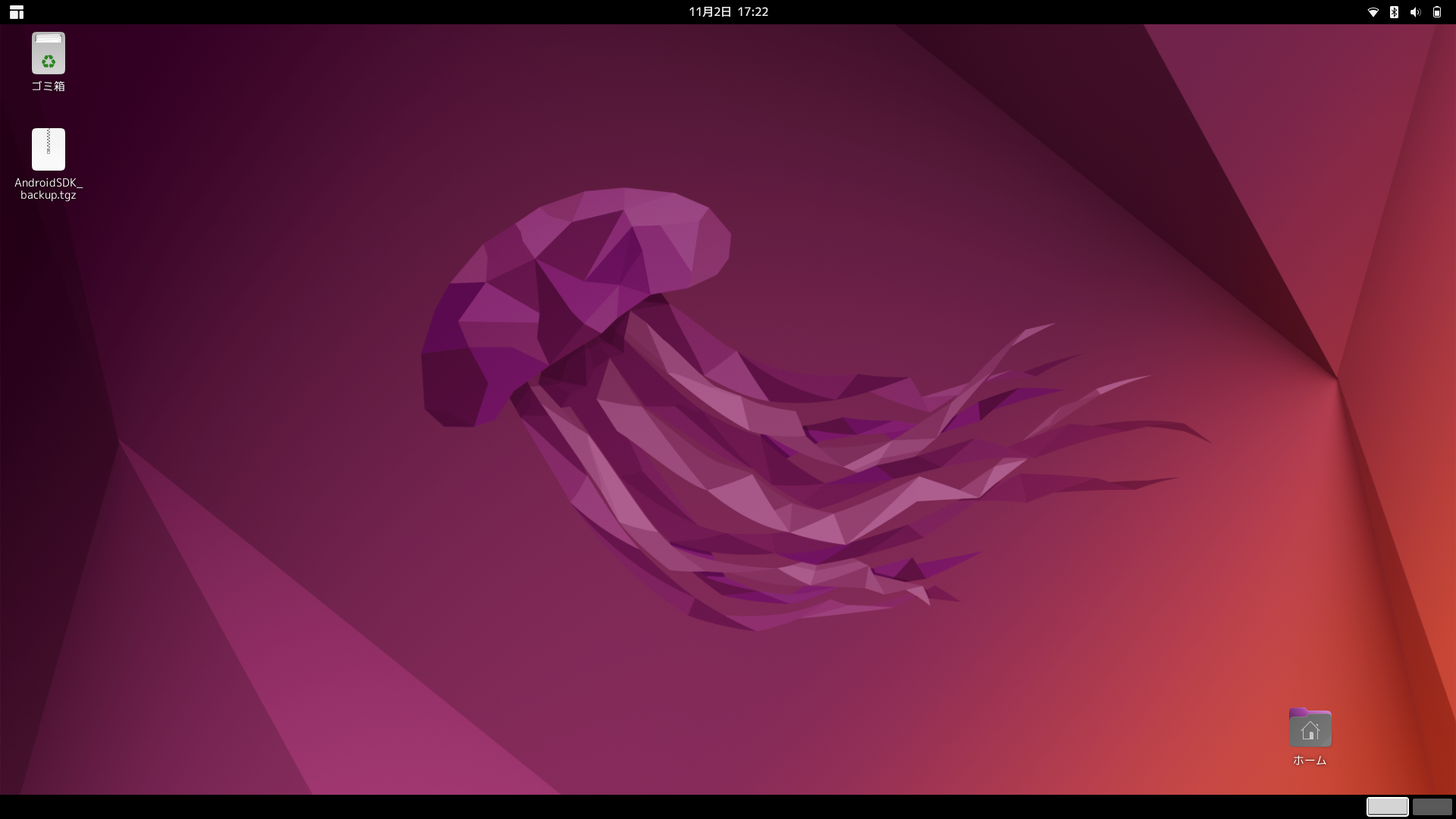
デスクトップにゴミ箱を表示するかどうか等はDesktop Icons NG(DING)の設定から変更できます。
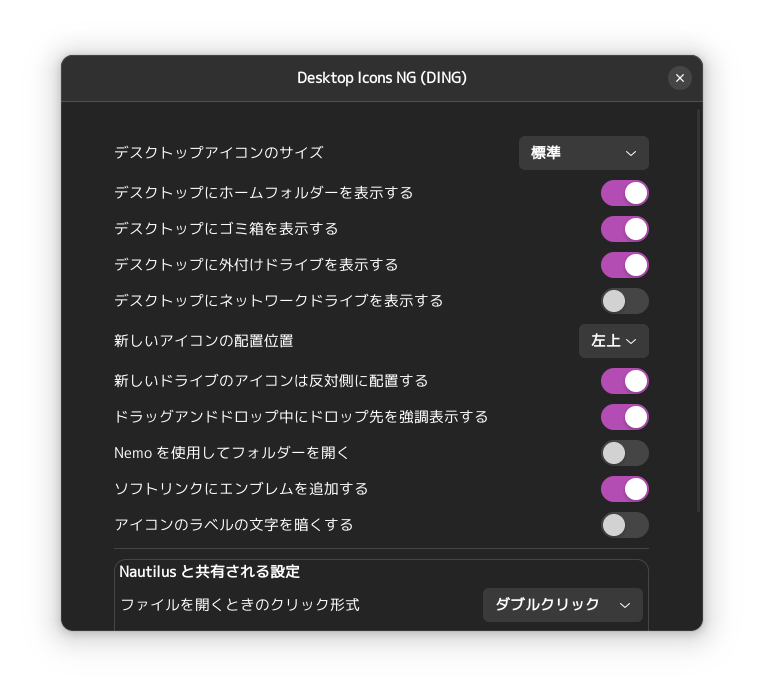
これでちょっとだけ普通のPCとして使えそうになってきた感じでしょうか。ここから先は外部の拡張機能を使わないと変更できない設定です。
Extension Manager
アクティビティからボツボツをクリックしてExtension Managerを起動します。サードパーティーの拡張機能をインストールするのに使います。
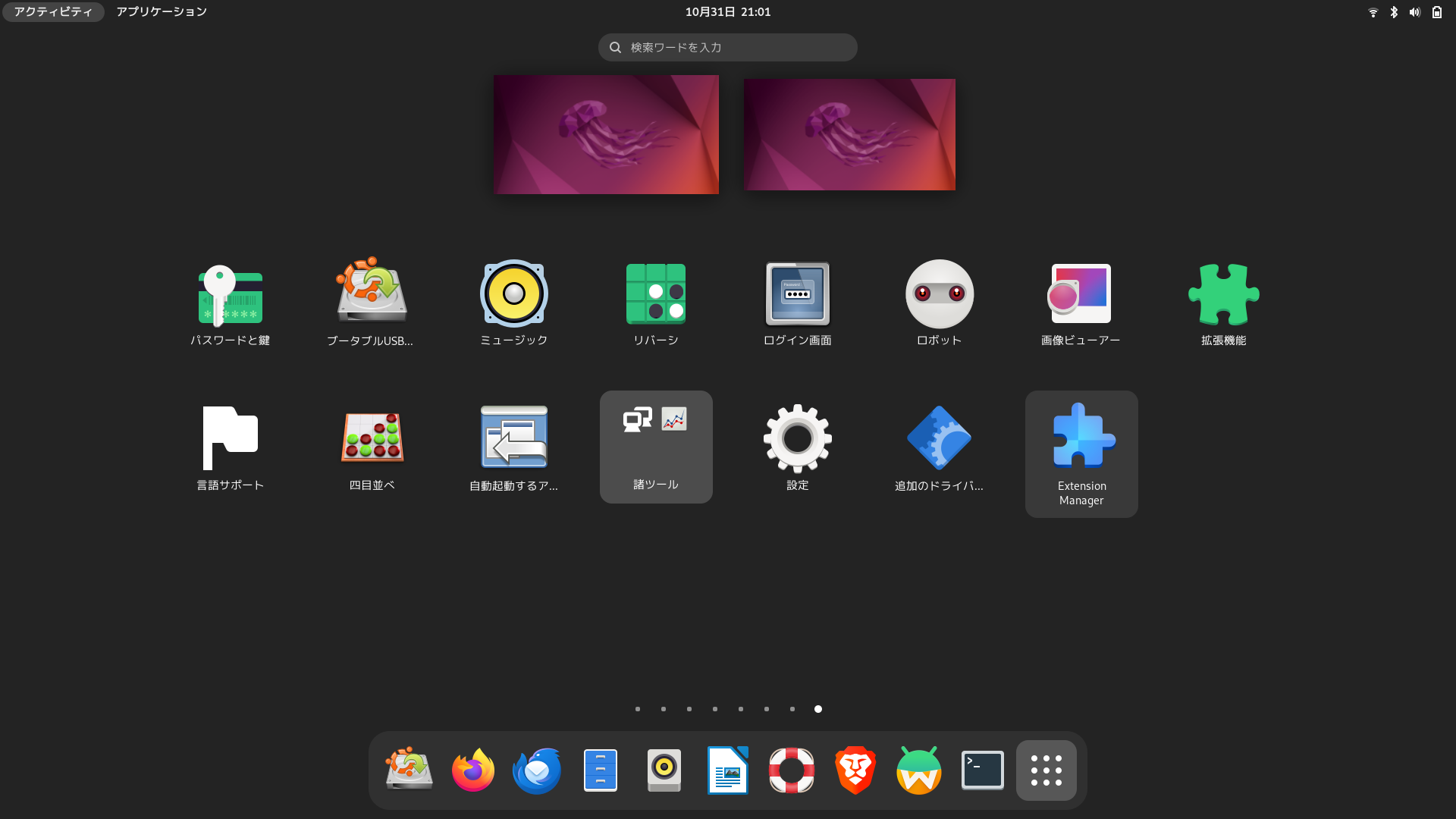
ArcMenuをインストール
上部の「探す」からArcMenuをインストールします。
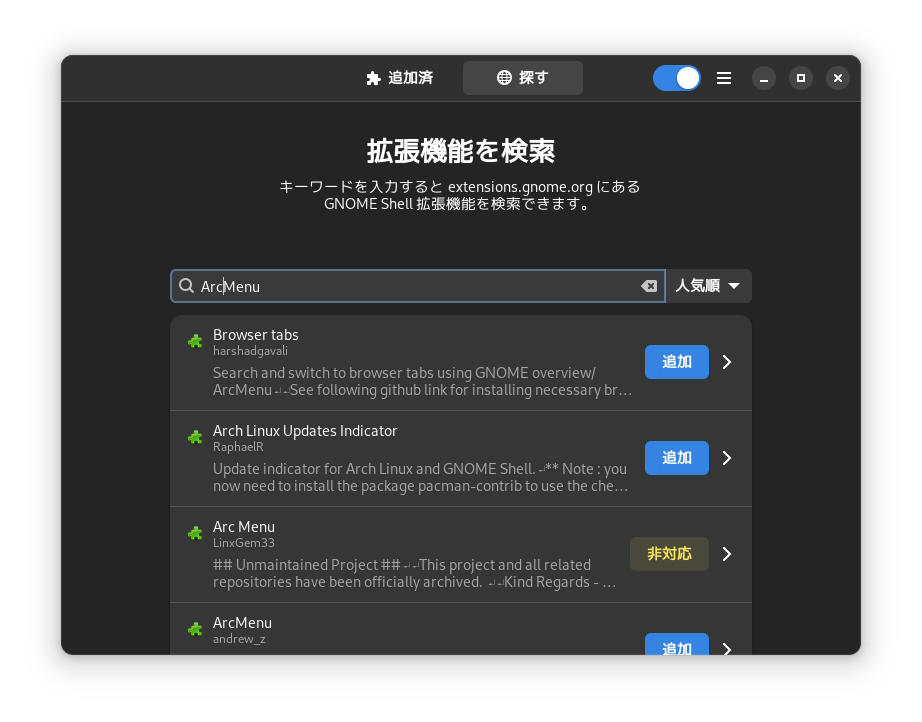
いくつか見つかるんですがandrew_z氏が公開しているArcMenuです。
追加ボタンでインストールすると、「追加済」の方に手動で追加として表示されるようになり、⚙アイコンから設定ができるようになります。
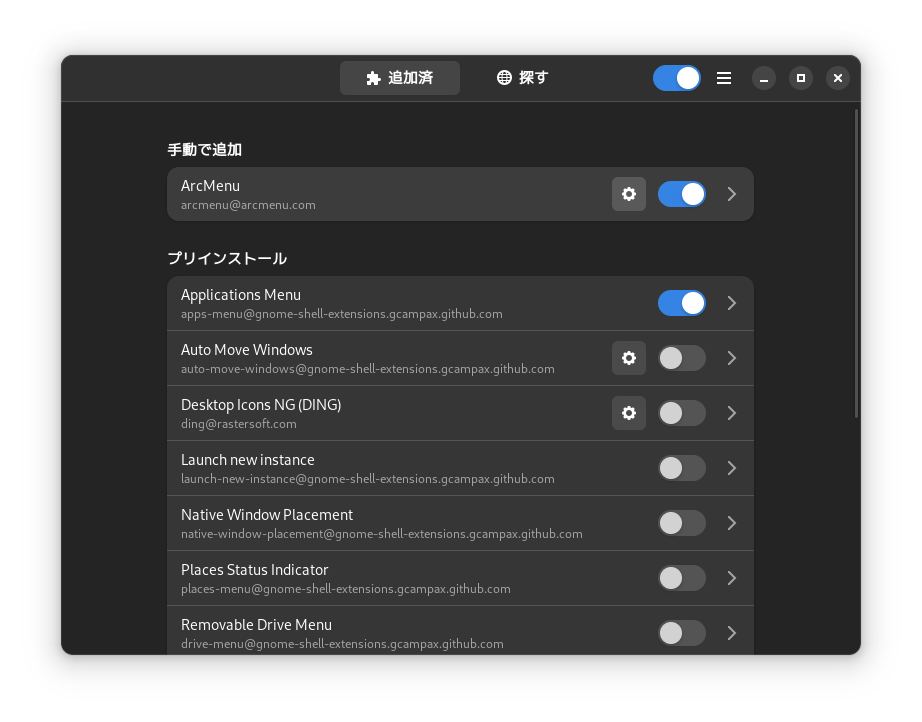
スタートメニューみたいなのを追加する
デスクトップの左上にWindowsのスタートメニューみたいなもの(プログラムランチャー)を追加します。
Menu→メニューレイアウトを選択し、Enterpriseを指定します(好みです)
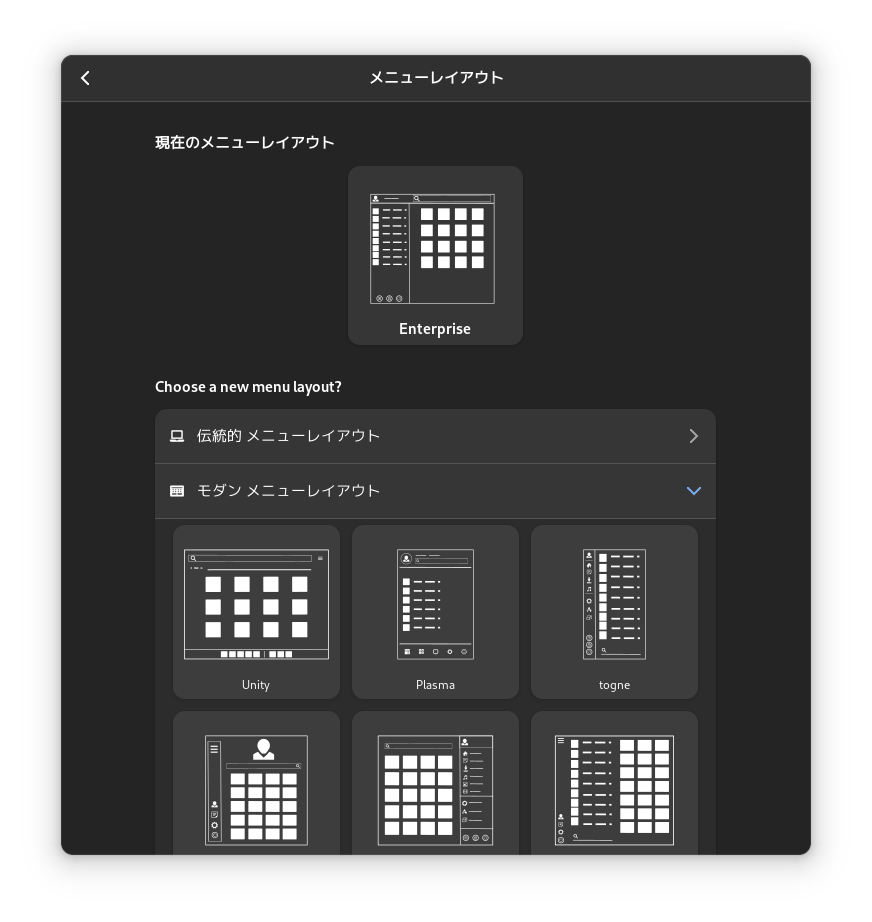
色々あるのでよく見比べて選ぶとストレスが減って良いと思います。
App Icons Taskbarをインストール
ArcMenuと同じ要領でApp Icons Taskbarをインストールします。
App Icons Taskbar - GNOME Shell 拡張機能
画面上部のスタートメニューの右側にアプリケーションのショートカットを表示する
GNOME3のDockは常に表示すると大きいので邪魔だし隠すとよく使うプログラムの起動にワンクッション必要になるので、デスクトップの上に表示するようにします。なお、ここに表示されるアイコンはDockに表示されるものと同一で、メニューのアイコンを右クリックして「ダッシュボードにピン留め」を選べば追加することができます。
設定は配置や見た目を細かくできるので、好みに合わせて設定するのが良いと思います。左側配置にするとArcMenuでインストールした右側に表示アイコンが表示されてこんな感じになります。

Just Perfectionをインストール
デスクトップの上部の真ん中に日時が表示されますが、真ん中よりも右にあるのがいいかなぁと思うのでJust Perfectionをインストールします。
Just Perfection - GNOME Shell 拡張機能
画面上部に表示されているトップバー(日時)を右に移動する
Just Perfection自体は色々機能がありますが、この中のCustomizeからClock Menu PositionをRightに変更すると日時を右に移動できます。
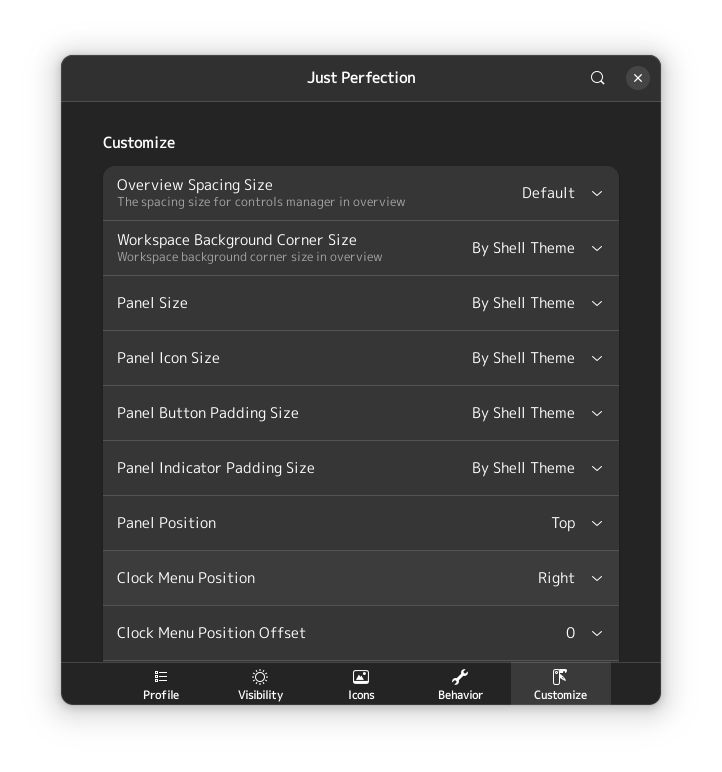
最終的にこうなりました
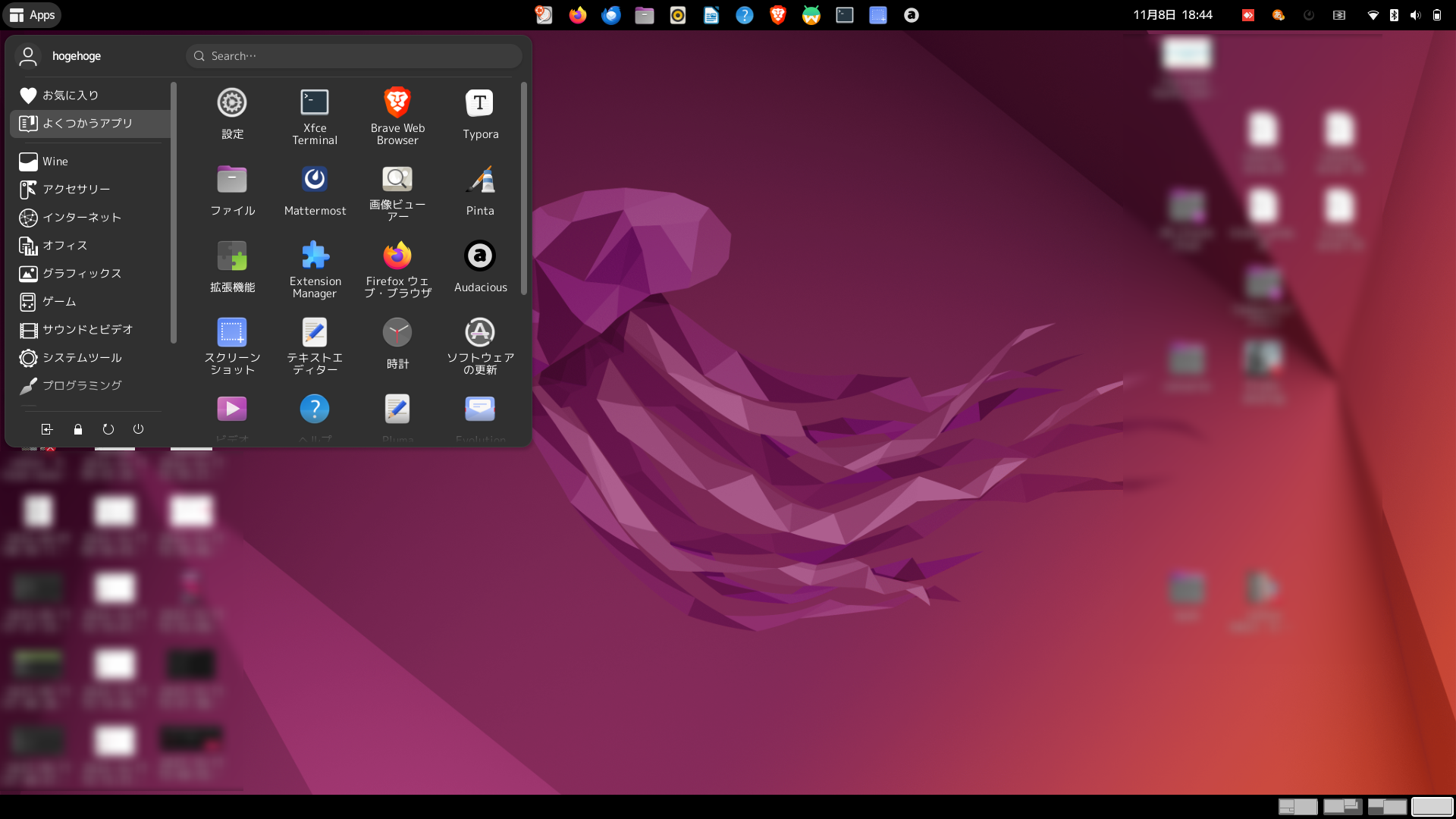
App Icon Taskbarの設定では左側に表示するようにしましたが、画面の真ん中が境界みたいで超えると全て表示されなかったので、最終的にApp Icon Taskbarは中央に表示するように変更しました。これで概ね以前のMATEデスクトップと同じ程度にはできたかなと思います。
補足
CajaとかのMATEのプログラムがアンインストールしたわけでもないのになくなっている
CajaというNautilusのフォークのファイルマネージャがあるんですが、今まで使っていたのにどこにもアイコンがなくなってしまい、起動できなくなりました。
とはいえ、アンインストールした訳でもないのでプログラム自体はあるし、ターミナルからcajaと打てば普通に起動もするのでこれはどうしたもんかなと思って調べてみたんですが、何で表示されなくなったのかは掴めていません。
関連するdesktopファイルは/usr/share/applications/にcaja-browser.desktopがあるんですが、他のメニューに登録されているGNOMEのプログラムとの違いがわかっていません。今はまだcajaを使い慣れてるのでcaja使いたいんですが。
スポンサーリンク
comments powered by Disqus