TOC
公衆無線LANサービスはたくさんありますが、dアカウントさえあれば無料で使えるd Wi-Fiをdocomoが開始しました。早速使ってみましたが(ドコモの回線契約を持っていないと)ちょっと面倒と感じる場面がありましたので、利用開始の手続きから実際に接続するところまでを纏めました。
必要なもの
- dアカウント(既存のdアカウントを使用したため、記載を省略)
- d Wi-Fiサービスで使用するパスワード(IDはdアカウントのID)
また、d Wi-FIはスマホ/タブレットとPCの種別とドコモ回線を契約している場合で手続きが異なりますが、今回はドコモ回線を契約していないスマホからの手続きを説明します。
d Wi-Fi申し込み手続き
d Wi-Fiのサイトへ接続し、「お手続きサイトへ」をタップします。
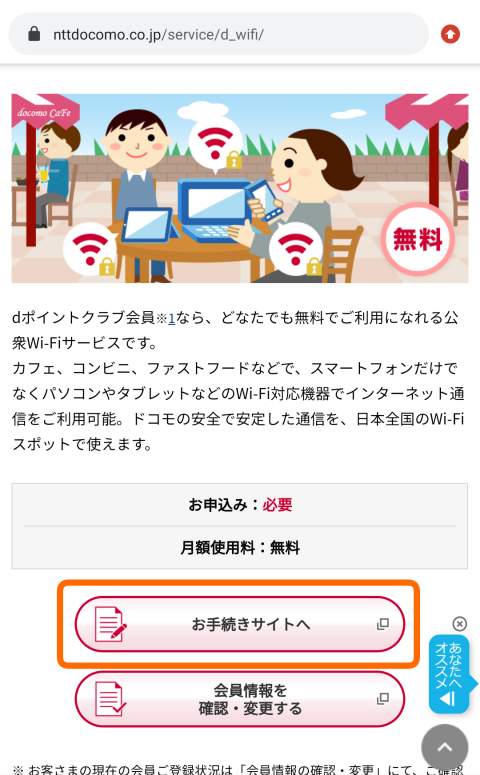
dアカウントでログインします。私の場合はこの時2段階認証を設定していたので、別途送られてきたセキュリティコードを入力します。
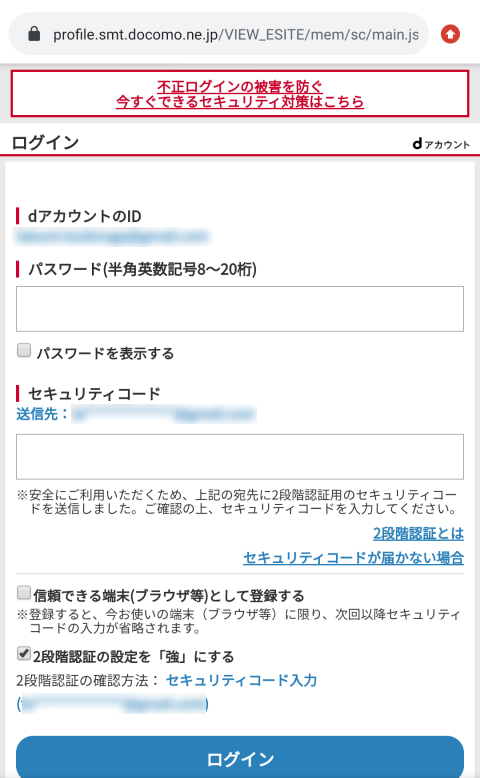
d Wi-Fiの申し込み画面が表示されます。
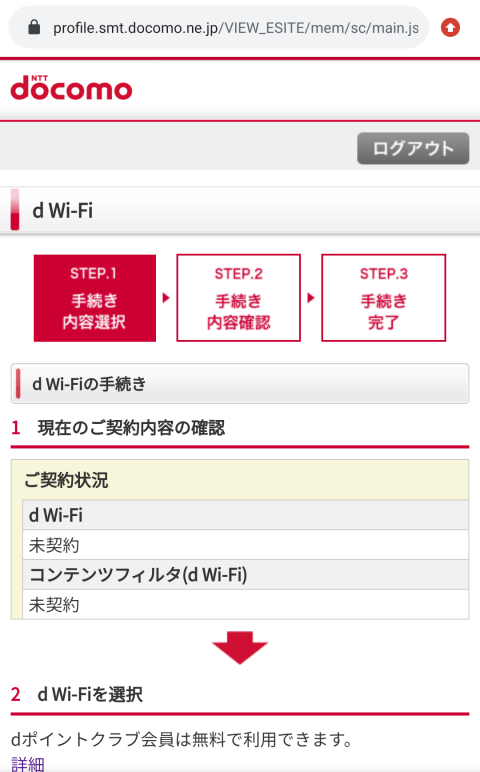
下へスクロールすると注意事項を確認するよう表示されているので、タップして確認します。
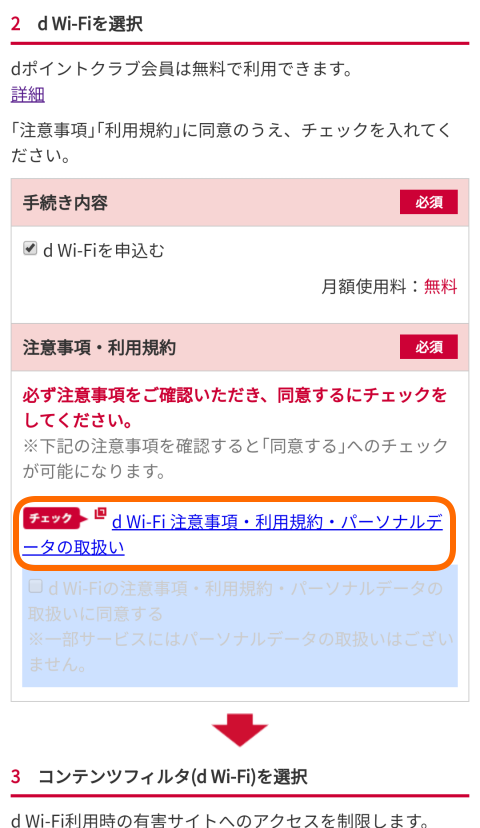
表示される注意書きの中の「d Wi-Fiに関する利用規約・パーソナルデータの取扱い」をタップして内容を確認します。
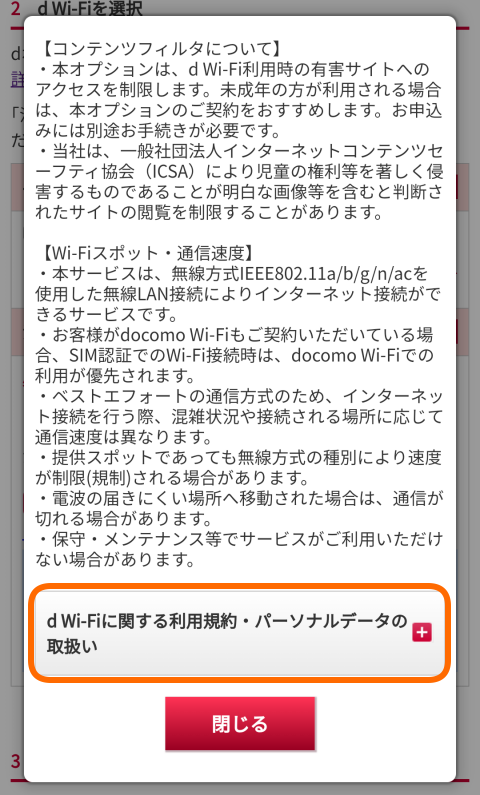
申し込み画面に戻って下にスクロールすると、コンテンツフィルタの申し込みがあるので、必要であれば同じように注意事項を確認してチェックをします(必須ではありません)
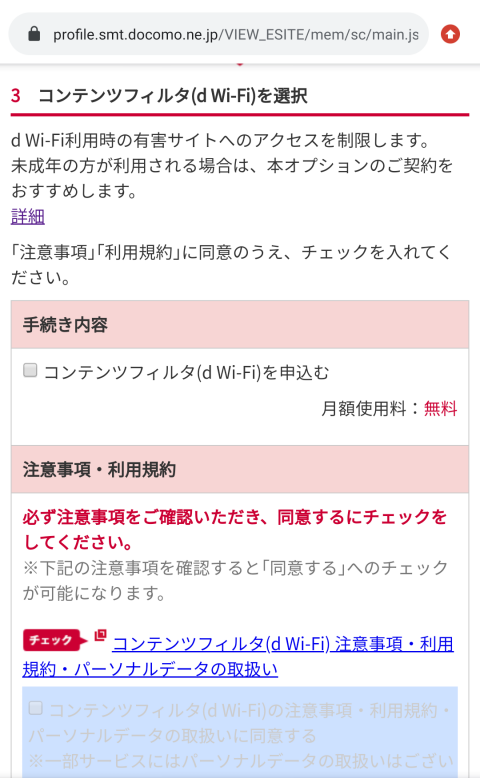
この画面では他に適用開始日の確認と申込書交付方法を選択します。交付方法は連絡先メールアドレスを選べば他に入力する項目がありません。
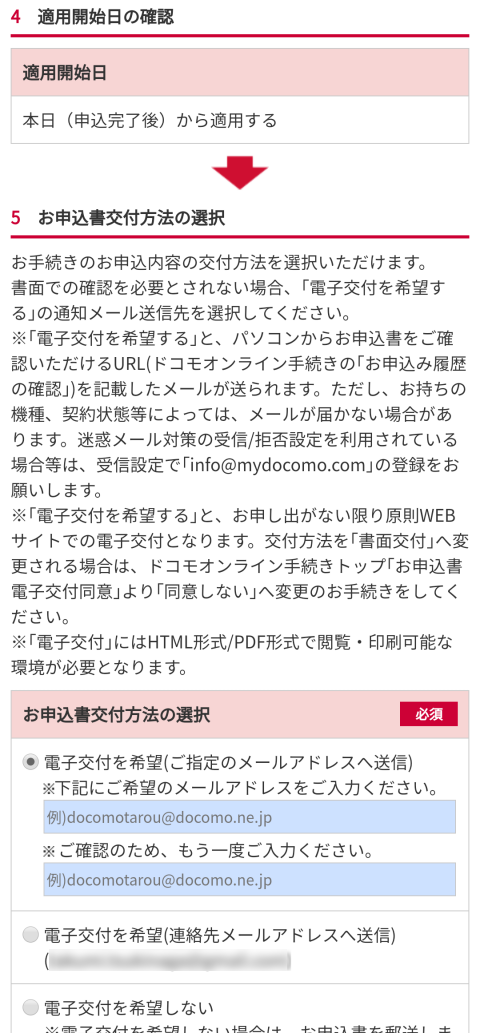
次の画面で手続き内容を確認します。
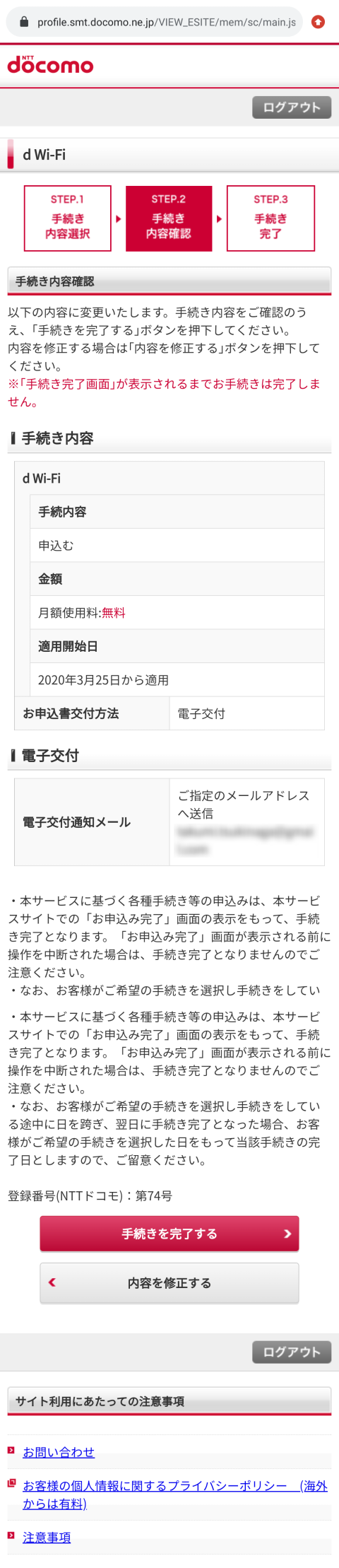
Web認証でのd Wi-Fi設定サイト手続き
Web認証でd Wi-Fiを使用する場合、d Wi-Fi設定サイトでの手続きが必要です。
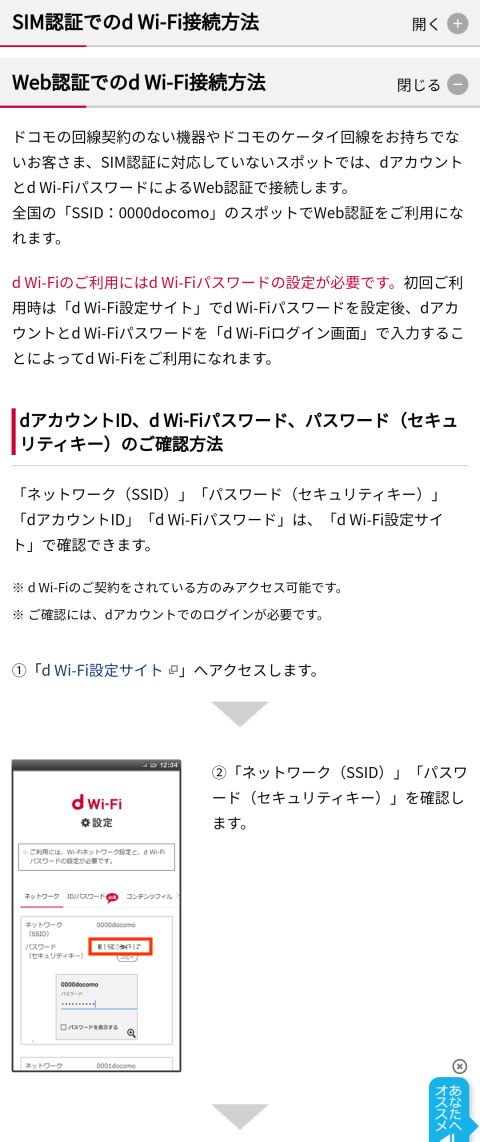
この「d Wi-Fi設定サイト」は現在は以下のURLになっていますが後日変わる可能性がありますので確認していただくことをおすすめします。(dアカウントでのログイン画面になります)
https://wifi.smt.docomo.ne.jp/cgi7/memberpwdedt
dアカウントでログインするとWeb認証で接続するSSIDとパスワードが表示されますが、d Wi-Fiのパスワードを設定しないと先に進まないので「ID/パスワード」をタップします。
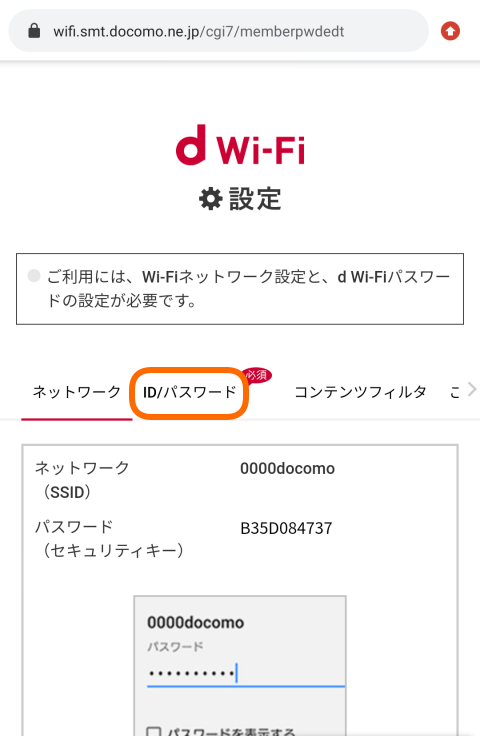
「ID/パスワード」の下の方に移動するとd Wi-Fiのパスワードを設定できるので、ここからパスワード設定をします。
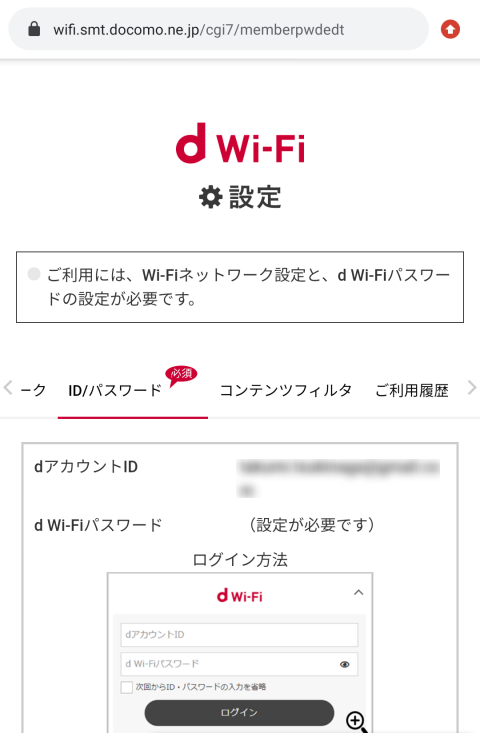
d Wi-Fiのパスワードを設定する画面です。また、このパスワードはdアカウントと同じものは設定できず、パスワードの長さが5〜7桁と指定されています。
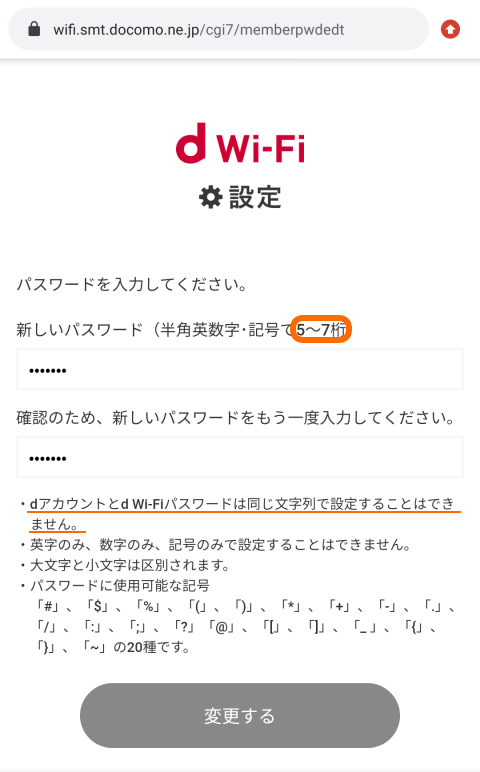
パスワードが設定されます。
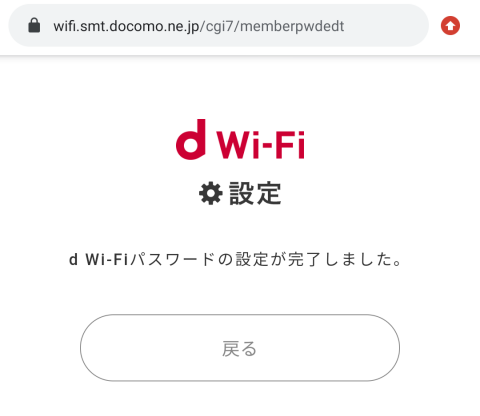
Web認証用のSSID「0000docomo」に接続する
d Wi-Fiの使える場所でWeb認証用のSSID「0000docomo」に現時点でのパスワード「B35D084737」を使って接続し、「ここをタップしてネットワークにログイン」をタップします。
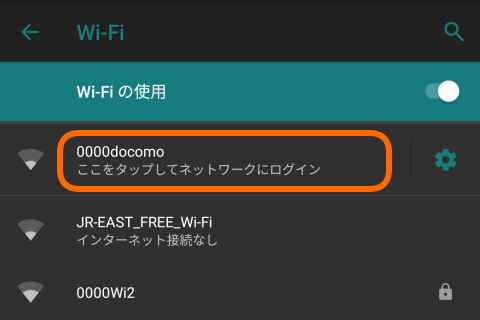
ログイン画面ではまずd Wi-Fiをタップします。
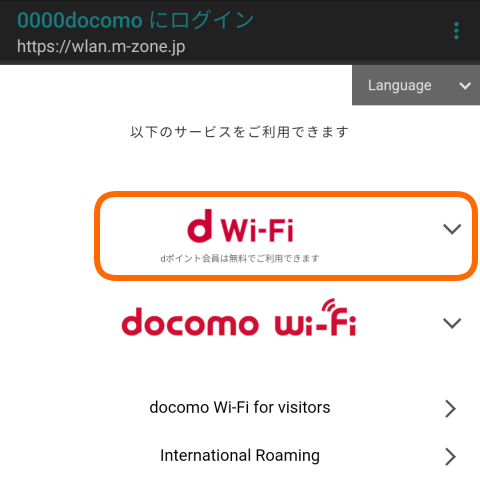
dアカウントのIDとd Wi-Fiのパスワードを入力してログインすればd Wi-Fiを使用できます。
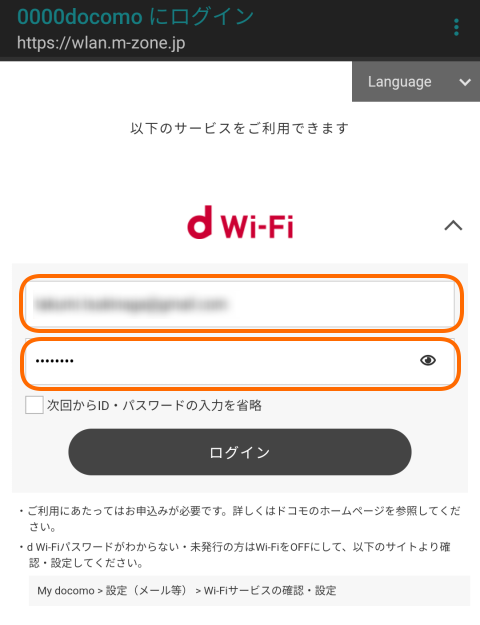
d Wi-Fiは駅やコンビニ、ファミレスを始めとして多くの場所で使えるので、アプリの更新等に有効活用していきたいですね。
スポンサーリンク
comments powered by Disqus