TOC
省庁発行の白書は国民に公開されている(Kindleをはじめとした電子書籍版を含む)
国民の税金で運用されている省庁の成果物は広く国民に周知されるべきという観点からするとあるべき本来の姿ともいえるのですが、ふとしたツイートでそれを知って、以下の白書が(無償で)公開されていることを知ったのでいくつかご紹介したいと思います。1凄い量です。
| 省庁名 | 白書トップページへのリンク | 執筆時最新白書 | 備考 |
|---|---|---|---|
| 総務省 | 関係情報:情報通信関連:情報通信白書 | 総務省|「情報通信白書」電子書籍ダウンロードページ(令和元年版) | |
| 警察庁 | 警察白書|警察庁Webサイト | 令和元年版 警察白書 | |
| 警察庁 | 犯罪被害者白書|犯罪被害者等施策ホームページ - 警察庁 | 令和元年版犯罪被害者白書 - 警察庁 | |
| 防衛省・自衛隊 | 防衛省・自衛隊:防衛白書 | 防衛省・自衛隊|令和元年版防衛白書 | 令和元年版は電子書籍版がなさそう |
| 内閣府 | 白書等(経済財政白書、世界経済の潮流、地域の経済等) - 内閣府 | 令和元年度 年次経済財政報告 - 内閣府 | |
| 中小企業庁 | 中小企業庁:中小企業白書 | 2019年版 中小企業白書 | 電子書籍版へのリンクがない。Kindle版はこちら。 |
| 中小企業庁 | 中小企業庁:小規模企業白書 | 2019年版 小規模企業白書 | 電子書籍版へのリンクがない。Kindle版はこちら。 |
全体の一覧は首相官邸のサイトにありました。
総務省の情報通信白書はCC BY 4.0で配布されている
今回、総務省の情報通信白書を眺めていたら配布条件として図表等他者が著作権を保持するもの以外はCC BY 4.0でライセンスされる旨が書かれていたので、ライセンスに準拠する形でサンプルとして用いました。また、個人の利用については改変も自由である旨も書かれています。
(PDF) 情報通信白書令和元年版の二次利用について
CC BY 4.0とは
クリエイティブコモンズ・ライセンスの中で以下の制約があるものです。
- 共有 — どのようなメディアやフォーマットでも資料を複製したり、再配布できます。
- 翻案 — マテリアルをリミックスしたり、改変したり、別の作品のベースにしたりできます。 営利目的も含め、どのような目的でも。
- 表示 — あなたは 適切なクレジットを表示し、ライセンスへのリンクを提供し、変更があったらその旨を示さなければなりません。これらは合理的であればどのような方法で行っても構いませんが、許諾者があなたやあなたの利用行為を支持していると示唆するような方法は除きます。
ライセンスへのリンクはこちら。 https://creativecommons.org/licenses/by/4.0/deed.ja
Calibreとは
多機能とタイトルに書いてしまっていますが、超強力に色々なことができるGPLv3で提供されるマルチプラットフォーム電子書籍管理ソフト2です。動作プラットフォームは以下。
- Windows(32bit/64bit/Portable)
- macOS(10.14以降)
- Linux(GalliumOS3.0で確認)
代表的な機能は
- 電子書籍の管理
- 電子書籍の編集
- 電子書籍のフォーマット変換
- 電子書籍のライブラリ構築
これらが全て1つでできるのは特筆すべきところではないかと思います。電子書籍の管理については触りながら覚えるのが一番早いと感じていますので、この記事では編集、フォーマット変換、ライブラリ構築にフォーカスを当てて紹介したいと思います。
インストール、初期設定
LinuxでのインストールはUbuntu18.04の場合3.21.0ベースとなり、結構古いので20.04となる予定のFocal Fossa向けのパッケージをインストールするか、tarballを展開してインストールすることになると思います。正直、Windowsの方が楽です。
https://calibre-ebook.com/download_linux
手順に従ってGalliumOSにインストールした結果、
$ which calibre
/usr/bin/calibre
/usr/bin/calibreにインストールされます。お作法的によろしくないですが3、無視してそのまま起動します。
$ calibre
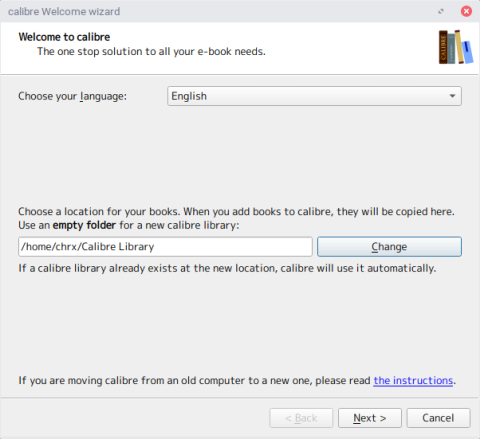
まずは言語をJapaneseに変更すると日本語になります。
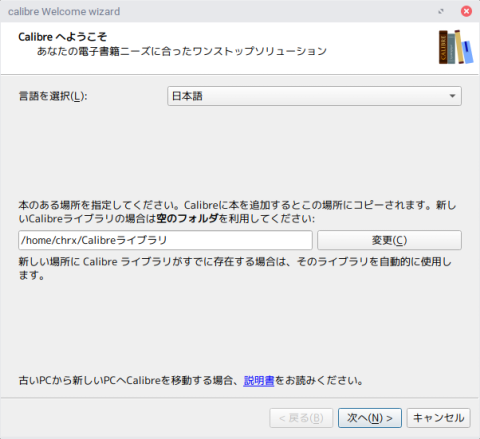
デバイスについては後で変更するのでここではそのまま進みます。
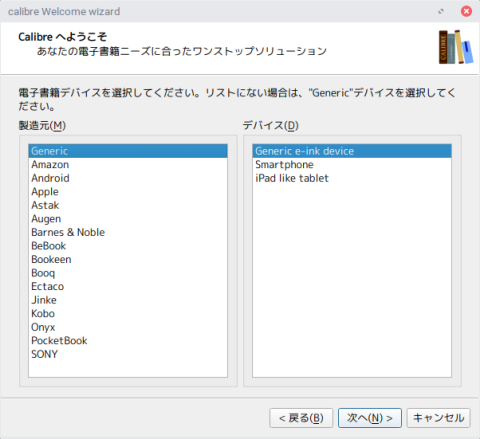
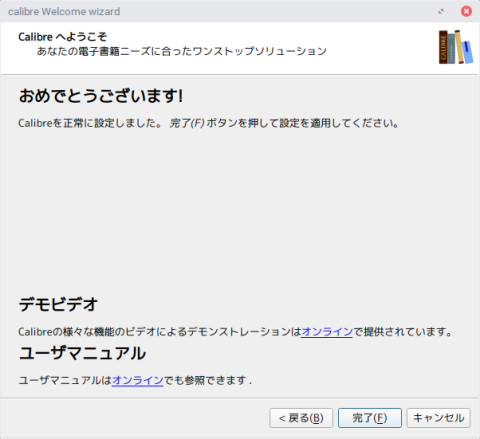
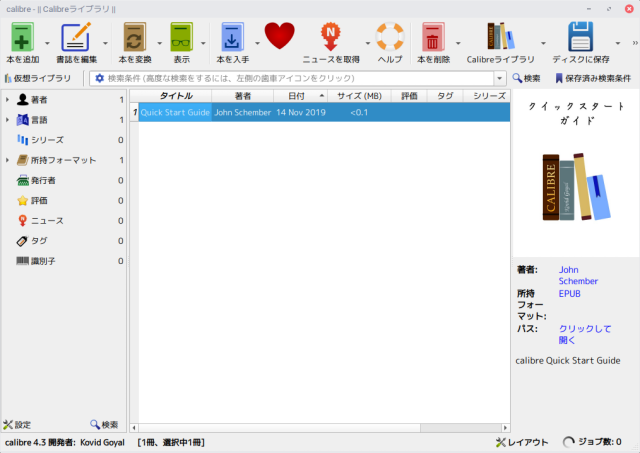
標準のCalibreライブラリに1冊、「Quick Start Guide」が登録されています。ダブルクリックで電子書籍ビューアが起動します。

初回起動時のみ英語で色々表示されてますがEnterかマウスクリックで1ページ目に移動します。1ページ目は日本語ですが2ページ目以降は英語なので日本語ネイティブの人は2ページ目以降は辛いと思います。この電子書籍ビューアの操作方法は以下の通りです。
| 操作 | マウス | キーボード |
|---|---|---|
| 次ページに移動 | 下スクロール | →または↓ |
| 前ページに移動 | 上スクロール | ←または↑ |
| メニュー表示 | 画面上で右クリック | Esc |
メニューを表示するとこうなります。
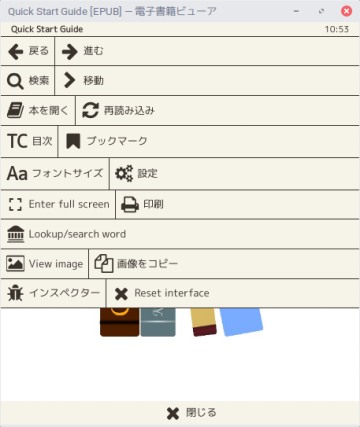
デフォルト表示幅では表示されていませんが、Calibre全体画面では「ディスクに保存」の右に「設定」があります。
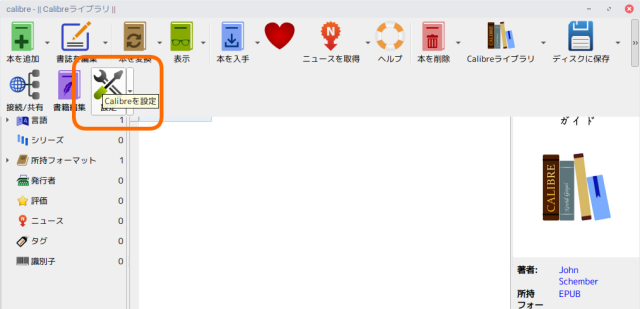
個人的おすすめ設定
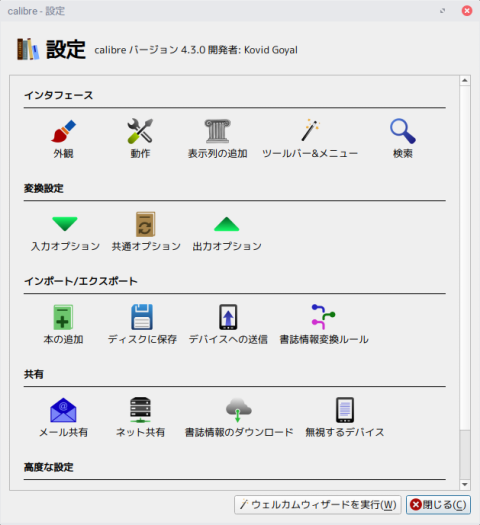
変換設定→共通オプション
ページ設定
出力プロファイル→一番下の「Tablet」にすると変換時に解像度に合わせた縮小を行わない
入力プロファイル→「Default Input Profile」のまま、余白を上下左右全て5.0ポイントから0.0ポイントまたはその下にある「変更なし」にする
元が印刷を想定しているレイアウト済みのepubの場合は特に上下左右に余白を取ってあることがほとんどなので、必要な場合は変換時・印刷時余白を設定することを想定しています。(個別に設定できます)
変換設定→出力オプション
PDF出力
「出力プロファイルに設定された紙面サイズを使用」にチェックを付ける
「表紙のアスペクト比を保つ」にチェックを付ける
「すべてのページの下にページ番号を追加」は必要に応じてチェックを付ける
元が画像でないepubの場合は入れた方がいいと思います。
Serifフォントに適切な明朝体フォントを設定する。
ページのマージン→「変換するドキュメントのページマージンを使用」にチェックを付ける
上下左右のマージンは素材に合わせて出力時に調整する(個人的には40ptくらいあればよいかと)
インポート/エクスポート
ディスクに保存
「空白をアンダースコアに置換する」にチェックを付ける
好みですがターミナルからディレクトリ移動することがあるので。
「英語に存在しない文字を英語の相当する文字に変換する」のチェックを外す
これをしないと保存した時にひらがなカタカナが全てローマ字、漢字が中国語読みにされてしまって意味がわからなくなります。
テンプレートの保存で文字列を変更する
変更前
{author_sort}/{title}/{title} - {authors}
変更後
{title}/{title}-{authors}
好みですが階層は2階層でいいかなと。半角空白も削りました(後から)
epubファイルの取り込み
「令和元年版 情報通信白書」電子書籍版ダウンロードコーナー|日経印刷が取り扱った白書・書籍をご案内します。
情報通信白書のepubファイル4をダウンロードした後、Calibreの「本を追加」からepbファイルを選ぶか、Calibreにドラッグアンドドロップします。
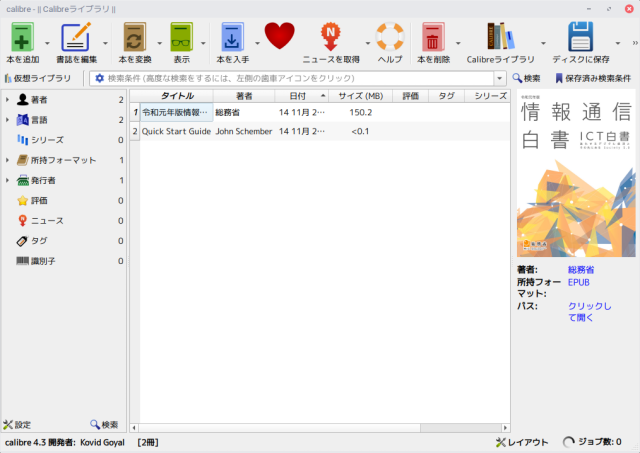
Calibreに表示されたら同時にCalibreライブラリへも自動的に追加されます。ダブルクリックで表示できるようになります。また、元のファイルはCalibreでの管理には含まれず、Calibreでの変更はCalibreライブラリの中のファイルに閉じた状態で行われます。
電子書籍の編集
令和元年版の情報通信白書はざっくり500ページ弱あって、そのまま読むのはちょっとしんどいのでここでは第1部の第1章だけを抜き出してみます。
メタデータの編集(読み仮名の削除・おそらくCalibreのバグを誘発)
日本語の書籍の場合、Calibreのディスクに保存設定でtitleを指定してもtitle_sort5を使用しているようで、ディレクトリ名が読み仮名(レイワガンネンバンジョウホウツウシンハクショ)になってしまうので書名の読み仮名を削除します。
タイトルを選択し、メニューの「書誌を編集」または右クリックして「書誌を編集」→「書誌を個別に編集」を選択。
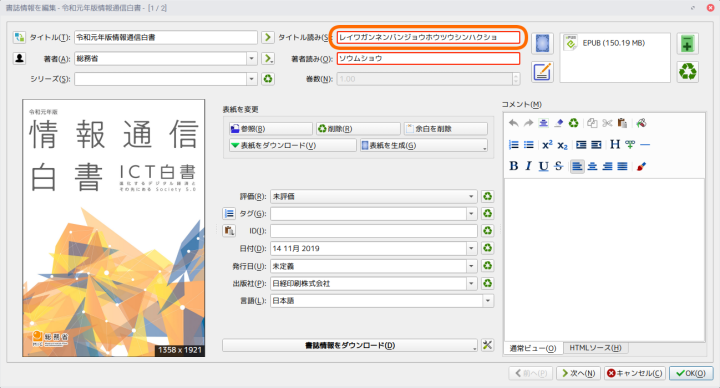
「タイトル読み」となっている部分を空欄または漢字で「令和元年版情報通信白書」とでも入力しましょう。
令和元年版情報通信白書を選んだ状態でメニューから書籍編集または右クリックして書籍編集を選ぶと編集画面が表示されます。
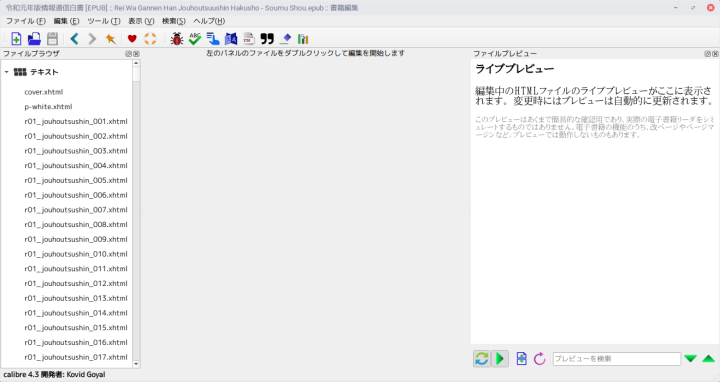
例えば左ペインからテキストの下のcover.xhtmlをダブルクリックすると、中央ペインにxhtmlファイル、右ペインに実際に表示されるイメージが表示されます。
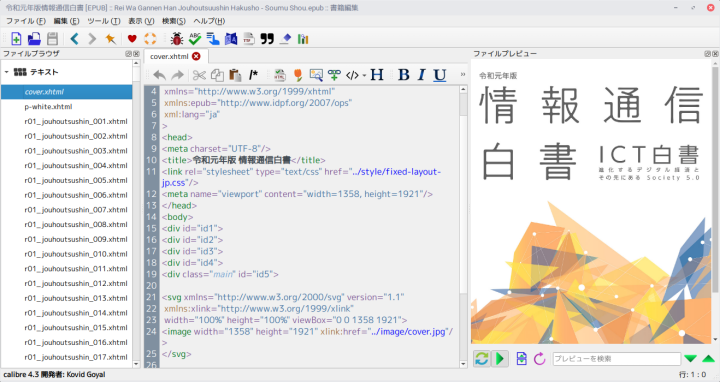
情報通信白書のepubはepubではありますが1ページ1画像ファイルになっていて、xhtmlファイルでjpegを表示している構造になります。この表紙の場合は下の方にimageタグがあり、そのxlink:href属性として"../image/cover.jpg"が指定されています。
不要な部分の削除
読みたい部分以外を削除してみます。
第1部の表紙はr01_jouhoutsushin_021.xhtmlで、それよりも前は全体の表紙や目次なので削除します。
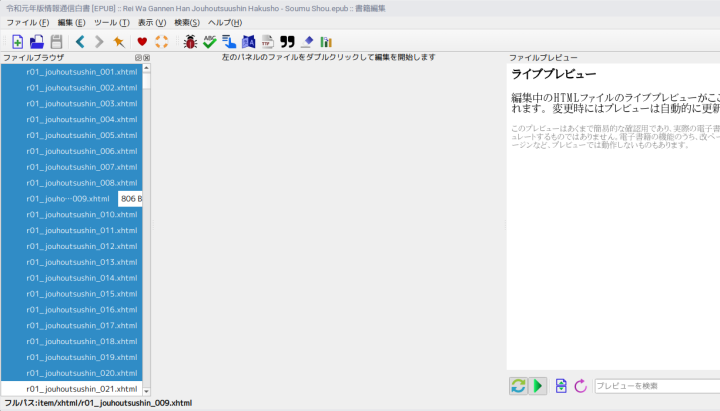
左ペインから削除するファイルを選択6し、右クリックして「選択した22個のファイルを削除」で削除します。
同じように、第2章はr01_jouhoutsushin_146.xhtmlなので、そこから最終ページまでを削除します。
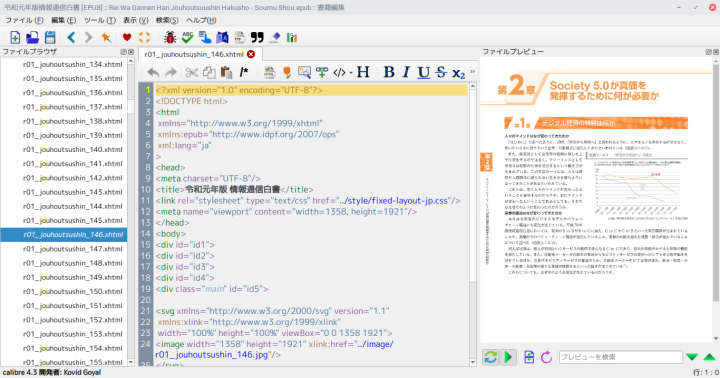
削除が終わったらCtrl+sまたは保存アイコンで変更を反映します。この時に「ファイル」メニューの「コピーを保存」で保存先を指定すればオリジナルのepubへは変更を反映せずに別ファイルとして保存できます。
削除して不要になった画像について
1ページ1画像になっている場合、削除したページで表示していた不要になる画像はディスクサイズの節約のために削除したほうがいいと思いますが、量が多いと該当する画像を確認するのも億劫になります。
フォーマットの変換時、参照されていない画像については変換後のファイルには含まれないため実質的には削除されます。元のファイルには画像は残りますが、例えばepubからepubへ変換をすることで変換後のepubには画像ファイルはないので、こうすることで不要になった画像を実質的に削除することは可能です。
電子書籍のフォーマット変換
不要部分を削除した情報通信白書をPDFに変換してみます。メニューに戻って情報通信白書を選んだ状態でメニューの「本を変換」または右クリックして「本を変換」→「個別に変換」を選びます。
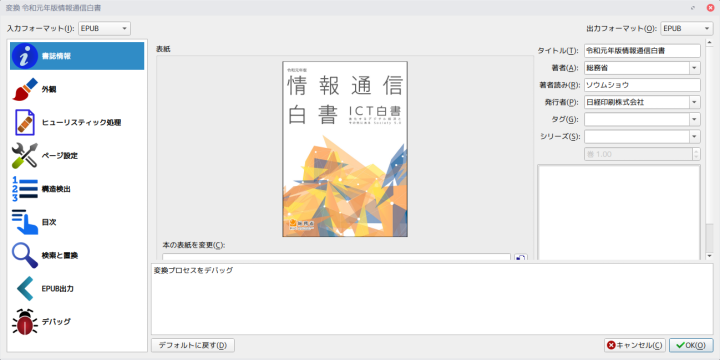
右上の出力フォーマットからPDFを選んだ後、左側のメニューから必要に応じて設定を変更します。初期設定時に設定しているものから必要に応じて追加で設定したら、右下のOKボタンで変換します。
Calibre全体画面右下の「ジョブ数」が1になり、左側のアイコンがくるくる回っている部分はクリックできて、クリックすると実際に行われている処理の進捗が表示されます。
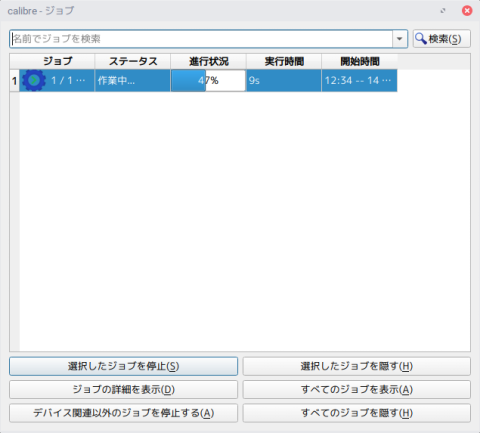
変換が正常に終了すると、所持フォーマットにPDFが追加されます。
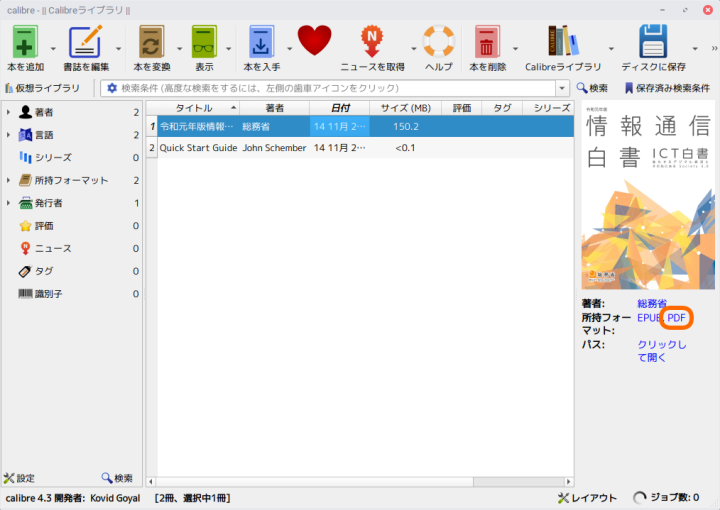
このPDFの文字列をクリックすると、PDFが表示されて(元のepubに設定されている)目次もバッチリ残っています。
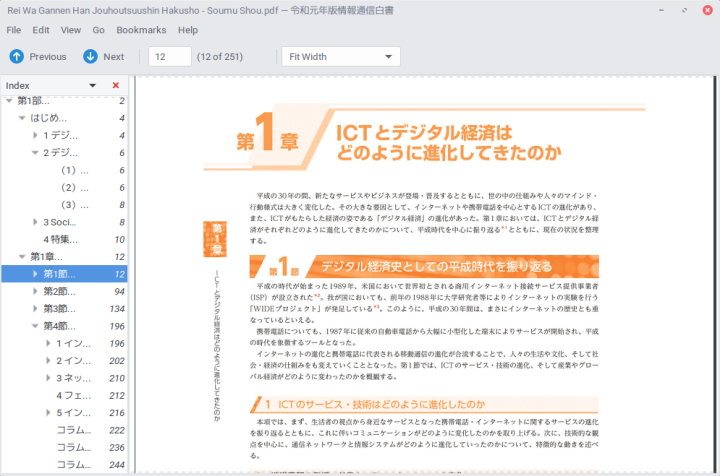
電子書籍のCalibreライブラリ外への保存
Calibreライブラリにある電子書籍ファイルを他の端末等で利用したい場合、ライブラリ外の任意の場所に保存する必要があります。
保存する電子書籍を選んでメニューの「ディスクに保存」または右クリックして「ディスクに保存」「ディスクに保存」を選択します。
保存ディレクトリを選ぶとCalibreで管理しているファイル一式が出力されます。5
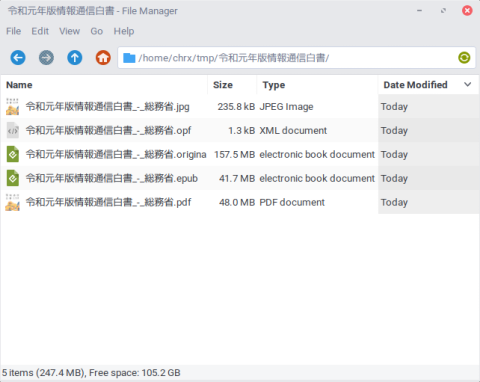
基本的にはepubファイルだけあれば他の端末でも読み込むことが可能です。Calibreへ取り込む際もepubファイルだけでOKです。
電子書籍のライブラリ管理
Calibreライブラリから不要になった電子書籍は選択してメニューの「本を削除」または右クリックして「本を削除」→「選択した本を削除」で削除されます。
また、Calibreライブラリは任意の場所に作成することができ、ライブラリ自体を切り替えることで目的に応じたライブラリの運用も可能になっています。
全体画面からCalibreライブラリを選択するとライブラリの選択画面になります。
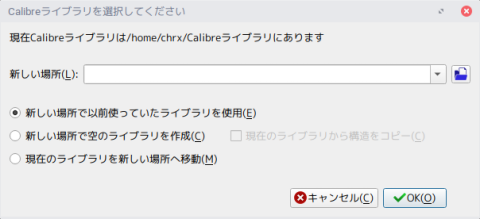
Calibreライブラリの右にある▼からデータのインポート・エクスポートやデータベースのチェックも行えます。
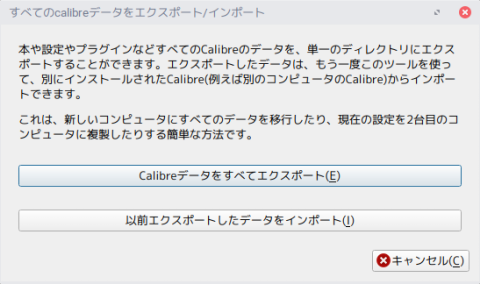
スポンサーリンク
- もちろん、これらサイトや白書の作成は公共事業として税金が投入されていると思いますので、それを正しく使うことが有効活用に繋がるものと個人的には考えます。 [return]
- Python2が使われていますがPython3へ移行中とのことです。 https://github.com/kovidgoyal/calibre/blob/master/README.python3 [return]
- 手前でインストールしたソフトは
/opt配下とか/usr/local配下にインストールするのがマナーですが…一応シンボリックリンク元は/opt/calibre/calibreになっています [return] - 150MBあります [return]
- pdfに変換した後に同じ内容でepub→epub変換もしているため、元のファイルがoriginal_epubとして存在します。 [return]
- 複数選択可能です [return]
comments powered by Disqus