TOC
Acerから発売されていたChromebook C720のSSDを換装した時の作業を記載します。既にGalliumOS3.0を入れた時にはこの作業は終えていたので、時系列的には逆順になります。GalliumOS3.0を入れた時のエントリーはこちら。
Acer Chromebook C720にGalliumOS3.0をインストールする
交換したSSD
C720に元々入っていたSSDはKingstonのRBU-SNS4151S3/16GDという16GBのSSDでした。今からこの容量のSSDを有効活用するのも難しいかと思います。
一方、新たに装着したのはTrancendのTS240GMTS420Sになります。

リカバリメディアの作成(詳細省略)
なにはなくともとにかく最初にリカバリメディアを作りましょう。正常に起動している状態のChromebook又はChromeブラウザを起動できるUSBポートの付いたPCと16GBくらいのUSBメモリ1を準備したら、Chromebook リカバリ ユーティリティ - Chrome ウェブストアをChromeに追加して、chrome://apps/から起動して、ほいほい先に進みます。
ChromeBookの識別では、メーカーと製品名からも選べますが、C732とかC740とか似たものが何個か出るので、モデル名である「PEPPY C8H-J9C-M2F」を入力した方が確実かと思います。(リカバリ画面に表示されます)。
作成自体は難なく終わると思います。Chromebookでやるのが一番面倒が少ないと思いますが、他のPCからもできるのでやりやすい方で作るのが良いと思います。
また、作業前にChromebookにあるデータで必要なものはバックアップしましょう。
換装手順
保証を切らせる
まずは裏蓋の12本のビスを外します。

全て外したら、最後に保証シールになっているacerロゴのシールを貫通して、奥のビスを外します。
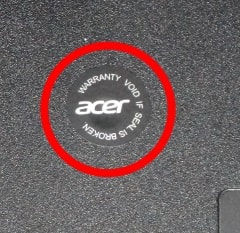

保証がなくなりました。
裏蓋を外す
プラスチックがハマっているところをパキパキはがしていくんですが、色々試した結果ここにカードかマイナスドライバーを突っ込んで外さないと無理でした。

感動のご対面です。電池の型番がAP13J4Kで容量が3920mAhなんだなとか初めてわかります。

必要なところを外す
SSDを外す前に、必要な箇所を抜きます。
①バッテリーケーブル(抜いたら電源スイッチを押してコンデンサを空にしましょう)

②書き込み保護ネジ(OS書き換えを行う場合)

③SSDを止めるビス

SSDを交換

新しいSSDを付けたら、③SSDを止めるビスを止めて、①バッテリーケーブルを差し込みます。
交換後の後処理
SSDを交換すると、当然OSが入ってないので起動に失敗します。
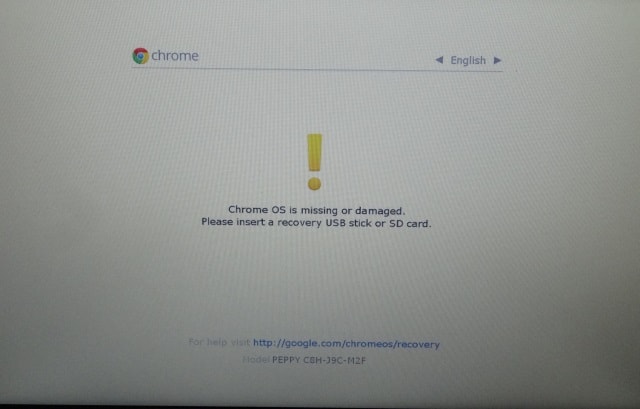
この画面になったら、作成しておいたリカバリメディアをC720のUSBポートに差し込みます。
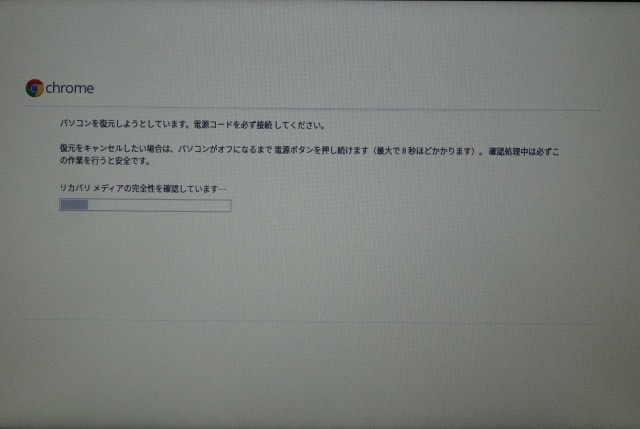
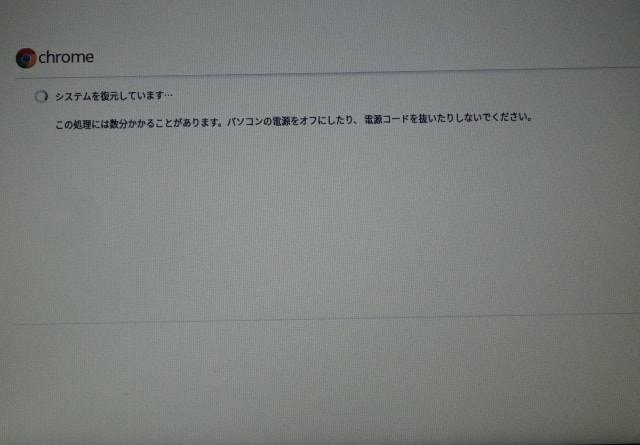
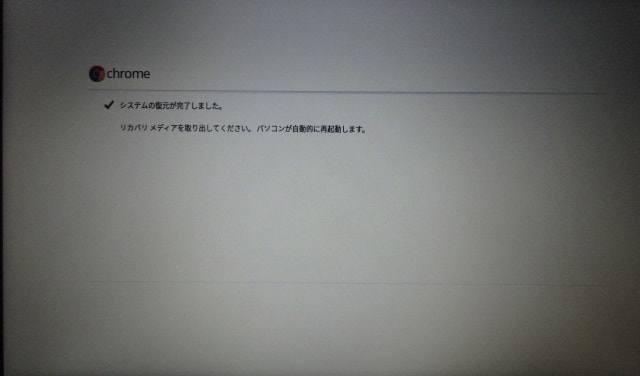
終わったらメディアを取り出して普段通りログインすれば完了です。
余談
裏蓋を取り外した時に気が付いたんですが、蓋の裏側がやたら引っ掻き傷だらけだったんですよね…保証シールが貼られていたってことは工場出荷時点でこうなっていたということだと思うんですが。どういう事でしょうか。

- 使うのは1~2回だと思うので、USB2.0のもので良いと思います。 [return]
comments powered by Disqus